動画を撮影しながら説明をするのが難しい場合や、後で説明の音声を追加したいと思うことがあると思います。
そんな場合の為にPowerDirector(パワーディレクター)では、簡易的なマイクさえ接続すれば簡単にナレーションを追加できるマイク録音の機能が搭載されているんです!
おすすめマイク

初めてなのでどのマイクを購入したら良いか分からないですよね。
出費を抑えたい人、どうせ買うなら本格的なものを導入したい人、見た目がオシャレなものと、考えも予算も色々あるでしょう。
とりあえず共通して気を付けたいことは下記の3点です。
~マイクを選ぶ際に注意するべきこと~
a. 有線タイプにするか無線タイプにするか。(コードの有無)
b. 接続タイプをUSBにするか、スピーカー端子やタイプC端子にするか。
c. 有線タイプを使用する場合はケーブルの長さ。
①ピンマイク
一番安価で一番最初に購入するには適しているかと思います。
有線タイプの方が安定感があるという口コミが多く見受けられます。接続は動画編集時に使用している機器に合ったものを選んでください。

僕はデスクトップPCなので、
USBタイプの有線を使用してるよ!
②卓上マイク
卓上マイクの色は黒やシルバーが多いのですが、ピンク色の可愛いマイクも人気です!



これはテンション上がる!
ピンクは稀少!!!
実際に使用している人の口コミも確認して購入しましょう。
ナレーション準備
先にマイクの準備をしてから、【ナレーションルーム】を開きます。
ナレーションルームは、マイクなどの入力機器が接続されていないと起動することができません。あらかじめマイクが認識されていることを確認ましょう!
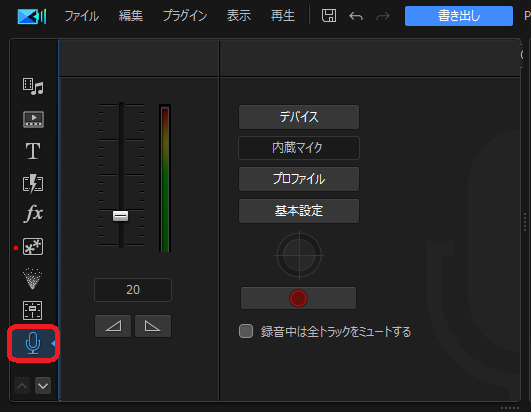
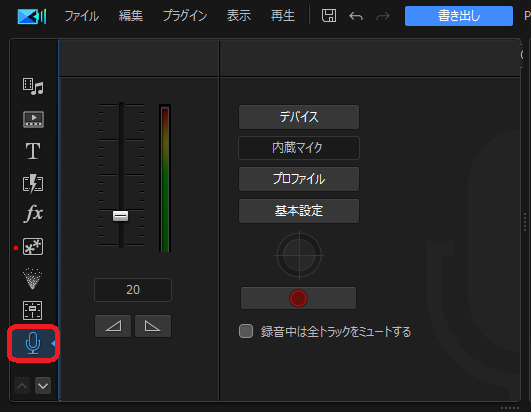
USBマイクの場合はUSBを差し込んだら【デバイス】をクリックして、音声デバイスの設定をUSBマイクに変えておきます。
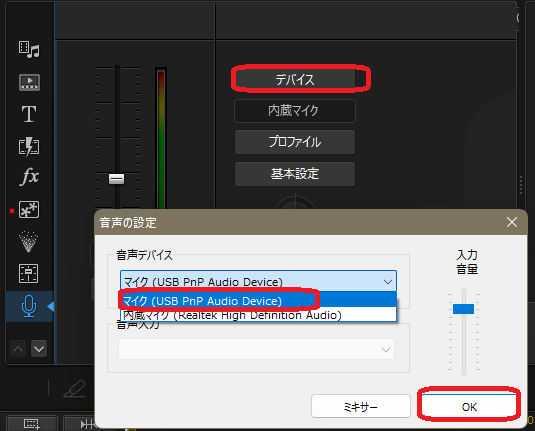
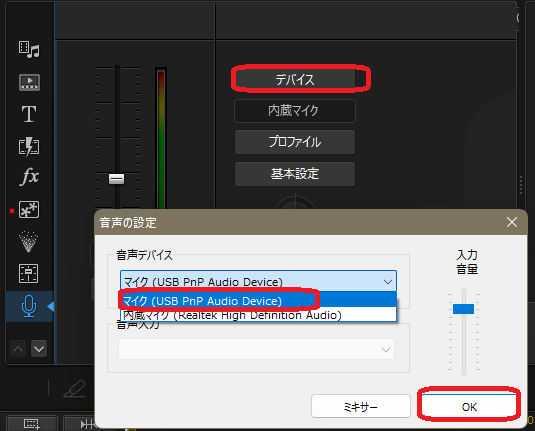
プロファイルで音質の設定を行います。
YouTube動画に推奨されている音質は下記の通りです。
| サンプリング周波数 | 96kHz or 48kHz (48kHzが一般的です) |


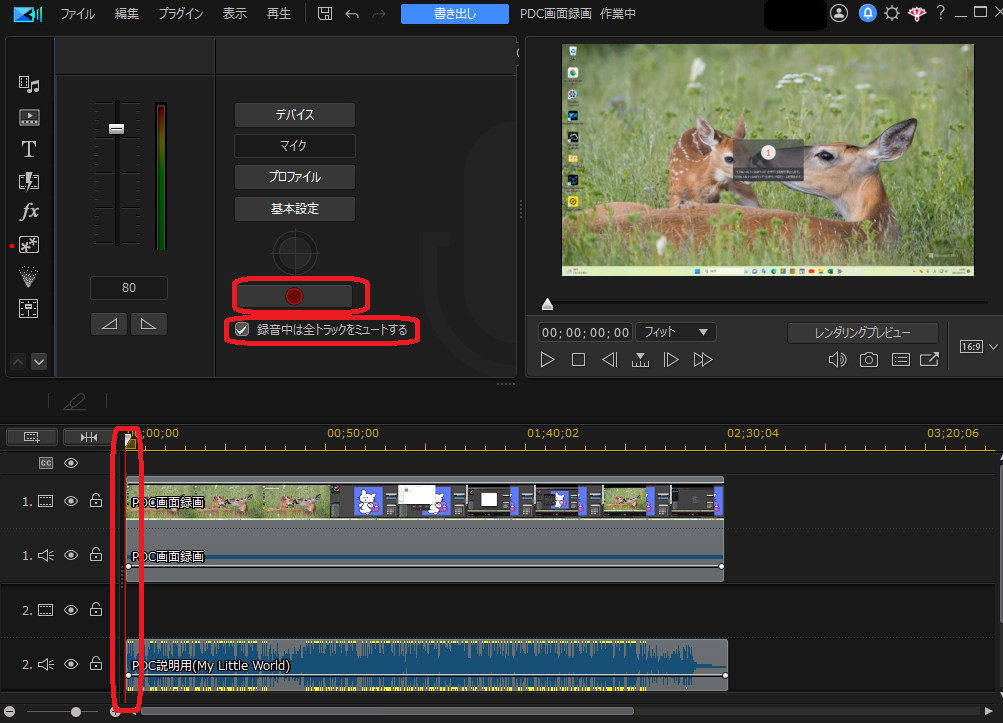
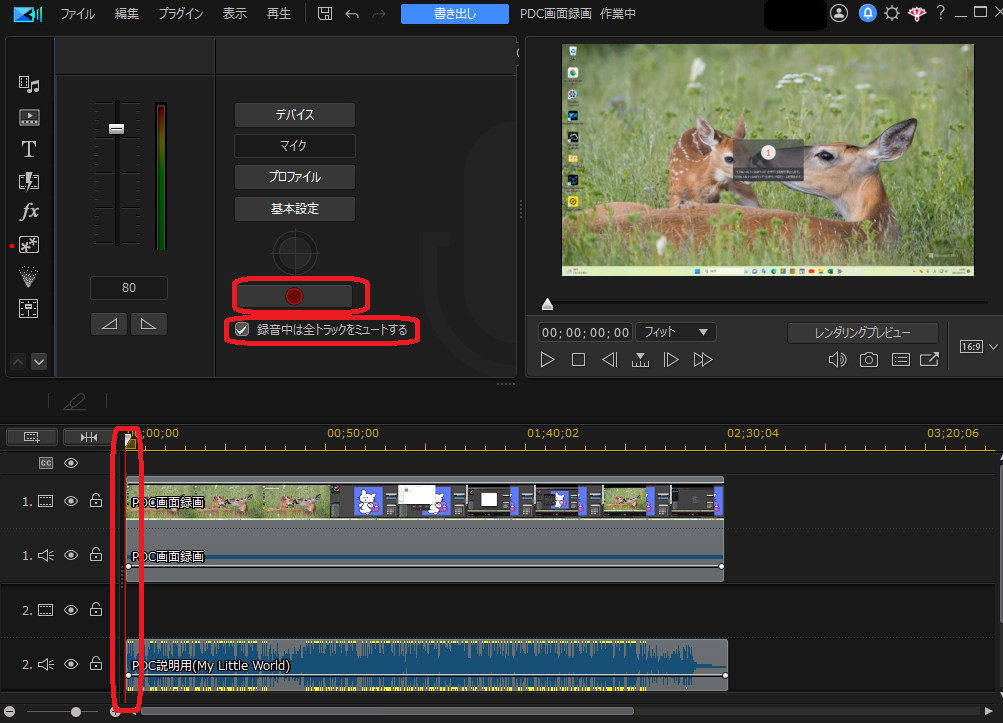
赤丸印の録音ボタンをクリックすると、下記の画面が表示されます。
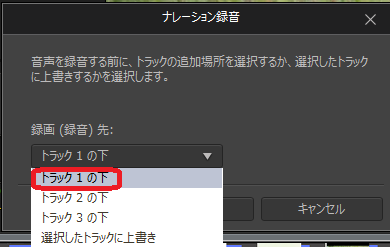
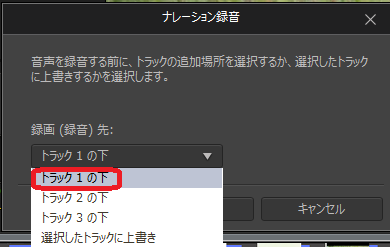
【トラック1の下】が画像と画像の中の音声の下です。今回はこちらを選んで【OK】をクリック。
【録音】ボタンをクリックして、プレビュー画面で動画に合わせながらナレーションを録音していきます。
録音を停止するとトラックにオーディオクリップが作成されます。
タイミングを調整したり手直しすることが可能です。








