動画編集を終えて保存する際に出力時の設定が色々できすぎて、一番最初は私も迷って色々と調べました。これは初心者あるあるですよね。
PowerDirector(パワーディレクター)で編集したファイルは最後に『.pds』の拡張子が付いています。
このままではYouTubeに動画を投稿したり、動画再生ソフトで再生することができません!

この記事では編集した次の段階の、
【出力する】作業を解説していくよ。
出力設定
PowerDirector(パワーディレクター)で動画の編集が終ったら、【書き出し】をクリックしましょう。下記の画面が表示されます。


出力ページが表示されます。
とりあえず最初は何も考えずに、下記の設定がおすすめです。
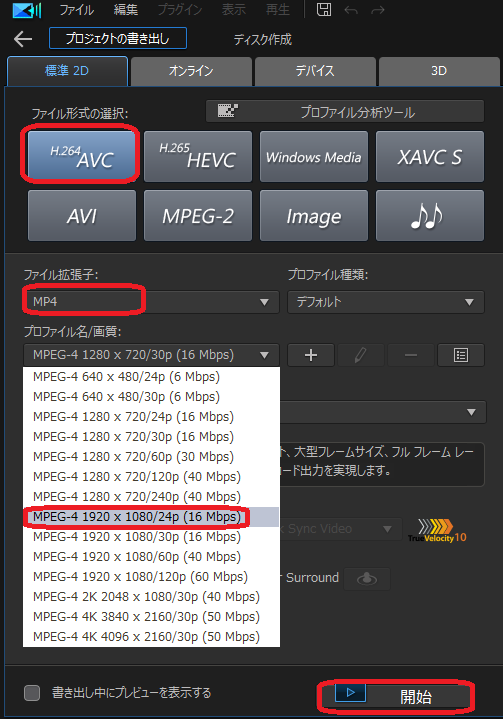
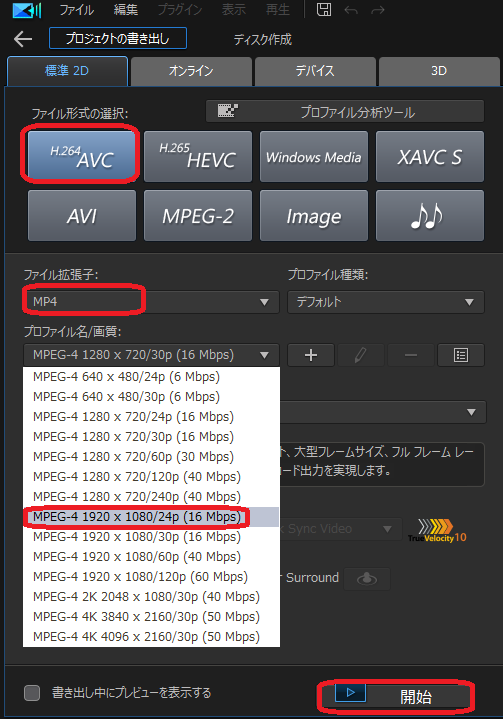
【H264AVC MP4 1920×1080/24p(16Mbps)】
次の項で細かく説明していきます。興味のある方はご覧ください!
①ファイルの形式を選択
まずファイルの形式ですが【H264AVC】を選択します。
画質もよくて再生できる機器も多いので、初心者の方はこれ一択で大丈夫!
一応、他の形式も簡単に説明しておきます。(覚えなくても大丈夫ですよ)
- H264AVC
-
MP4。現在一番メインの形式。DVD、PC、スマートフォン、4Kテレビなどオールマイティーに再生が可能。
- H265HEVC
-
再生できる機器がまだ少ない。MP4やBlu-rayで高画質。
- Windows Media
- XAVC S
- AVL
-
Windowsの再生に適している。
SNSや動画配信で対応していない可能性がある。
- MPEG2
-
DVD-Videoやテレビのデジタル放送の再生に適している。
- Image
- ♪♪
②ファイル拡張子を選択
ファイルの拡張子は、一般的な動画の拡張子である【MP4】を選択します。
- M2TS
- MP4
-
多くの動画プラットフォームで再生が可能。
- MKV
③プロファイル種類を選択
【デフォルト】のままで問題ありません。
- デフォルト
- カスタム
- すべて
④プロファイル名と画質を選択
一般的なフルHD画質の【MPEG-4 1920×1080/24p(16 Mbps)】を選択します。
動画の解像度の高さとピクセル数は比例します。ピクセル数が多いほど、高画質な画像になるのです。
解像度・・・画質の細やかさ
フレームレート(単位:p)・・・1秒当たりのフレームの数
高画質になればなるほど、ファイルの容量も大きくなるので注意が必要です。自分で許容できるサイズを探しましょう!
保存先を確認して出力
プレビュー画面の下の【書き出しフォルダ】ボタンから、出力した動画の保存先を変更することが可能です。
最後に【開始】をクリックすれば書き出しが始まります!



