以前はツールの中に【PiPデザイナー】という項目があり、そこを経由してクロマキー合成を行っていました。
2025年5月現在はPiPデザイナーという項目は見当たらず、【編集】の【背景】タブからクロマキー合成を行うことができます。
クロマキー合成とは何か
例えばグリーンバックで撮影した自分の動画を使用して、背景を自由に変更できるとします。
そうすればスカイツリーの前でも自由の女神でも、世界中どこにでも行ったような動画や写真を用意することが可能です。
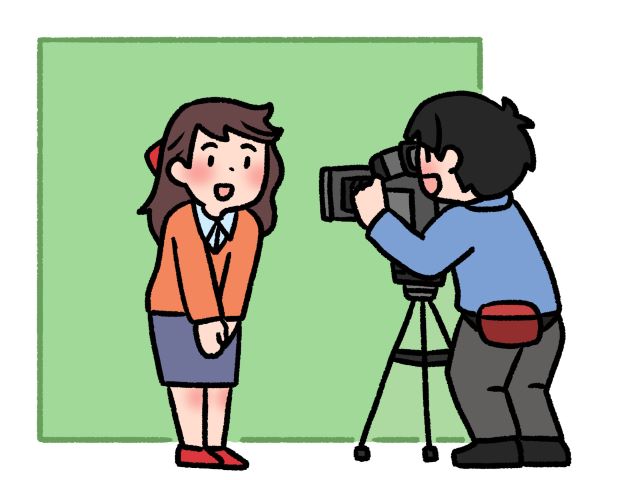
グリーンバックで撮影するとは、言葉の通り緑の背景の前で撮影することです。
この動画を編集時に背景の緑色の部分だけ透過させて、背景を置き換えることを【クロマキー合成】と呼びます。
操作方法
動画編集ソフトのPowerDirector(パワーディレクター)で誰でも簡単に、クロマキー合成をすることができます。
まず背景をタイムラインにドラッグします。
そしてその下に、背景を透過させたい動画をタイムラインにドラッグします。
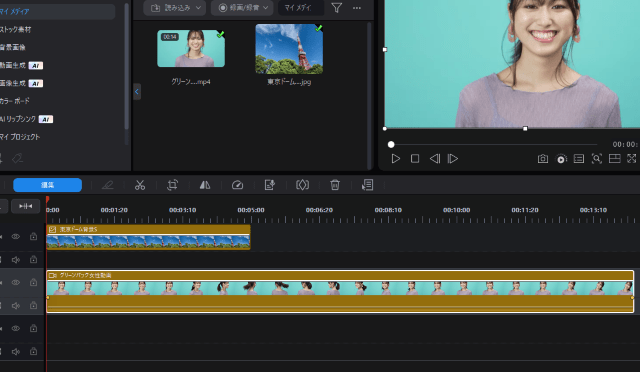
グリーンバックの動画を選択した状態(クリックして囲われた状態)になると、②の【編集】ボタンが表示されます。
③の【背景】タブをクリックして、④の【クロマキー合成】をクリックしてください。
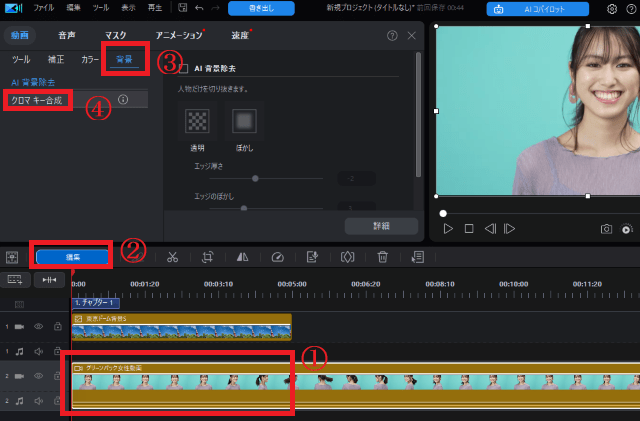
【オーバーレイ詳細編集】画面が表示されます。
※以前はPiPデザイナー画面が表示されていました。
①の【スポイトで削除する色を変更する】ボタンをクリックします。
②のカーソルが太線四角枠に変わるので、緑色の背景の場所に持っていきクリックします。
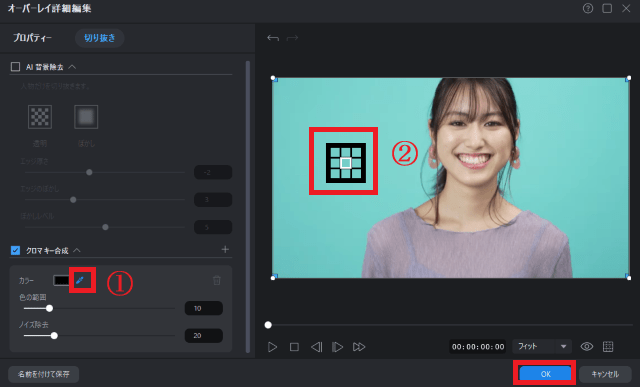
そうするとグリーンバックが透過されて下記のように背景が表示されました。
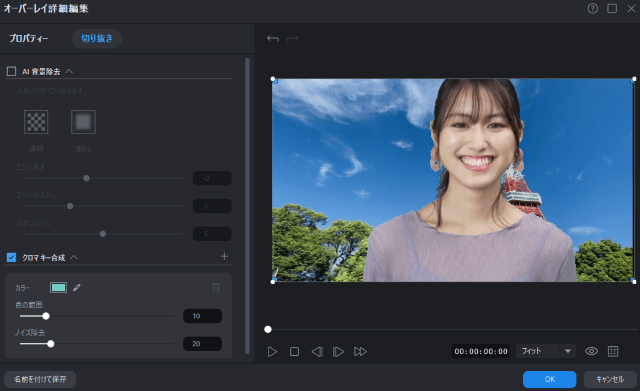

すごい!
しかし拡大してみると輪郭にグリーンバックが残っていますね。


クロマキー合成の設定内にある、【色の範囲】と【ノイズ除去】を調節します。
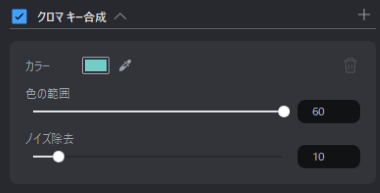
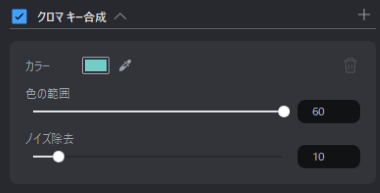
はみ出たグリーンバックがほとんど目立たなくなるので微調整してみてください。
あとは人物の位置をベストポジションに配置しましょう!


右上のプレビュー画面の人物の上をクリックした状態で上下左右に動かすことで、人物の位置を変更することができます。
これで背景に東京タワーがしっかり写り込むようになりましたね!
今回は動画をクロマキー合成してあるので、再生すると人物が動きます。
静止画でも同じ処理をするので、これで動画と静止画の両方のクロマキー合成作業をマスターしましたよ!
人物が動いている様子は、近日中にアップするYouTubeの説明動画で確認してみてくださいね。









