動画を編集したらそのままの勢いで、サムネイルも作成できたら良いですよね。PowerDirector(パワーディレクター)ならサムネイルも作成することができます。
動画のサムネイルとは
サムネイルに使用する画像は、だいたい以下の3つになるかと思います。
- 自分で撮った写真。
- フリー画像。
- 動画内でお気に入り瞬間の静止画。
上記画像に文字を入れたり画像をのせたりして編集します。
サムネイルは視聴回数を伸ばすうえで重要な役割を果たします。では一体どのようなことに気をつけるとよいでしょうか。
動画サムネイルの作成ポイント
- フォントを大きくしインパクトを出す。
- 少ない文字数で分かりやすく。
- タイムインジケーターに文字がかからないようにする。
タイムインジケーターというのは、YouTubeの動画の右下に表示される動画の時間表示のことです。
動画内の静止画の抽出方法
先に『③動画内でお気に入り瞬間の静止画』の抽出方法を説明しておきますね。
動画の中の静止画を取り出したい個所にスライダーを合わせると、その個所が右上のスクリーン画面に表示されます。この表示された箇所が静止画になります。
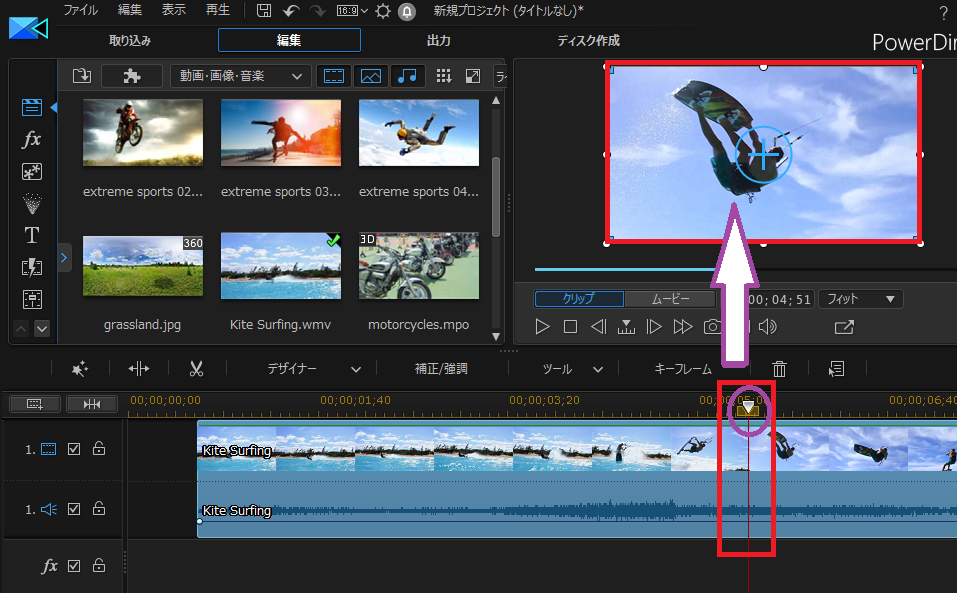
抽出したい個所が決まったらタイムラインの動画の上で右クリックをします。【動画/画像の編集】の【フリーズフレーム】を選択します。
赤枠の「snapshot」の部分が取り出した静止画です。
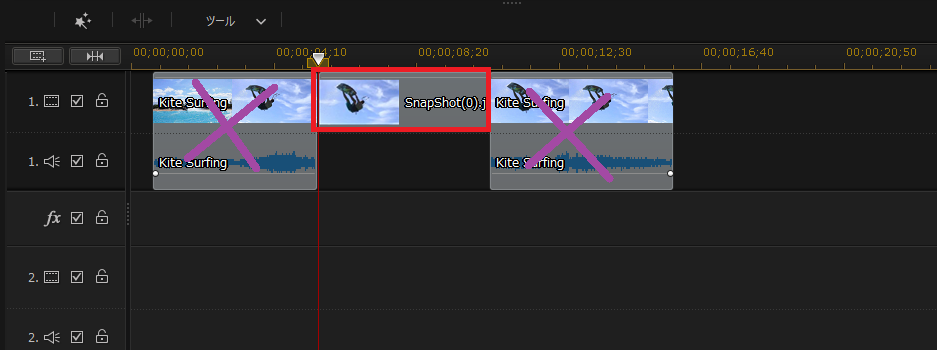
バツ印の前後を削除します。選択してDeleteキー(キーボードの削除)を押せば消えます。
静止画の必要な部分を切り取ることが可能です。STEP2の赤枠の動画の上で右クリックをします。【動画/画像の編集】の【画像の切り抜き】を選択します。
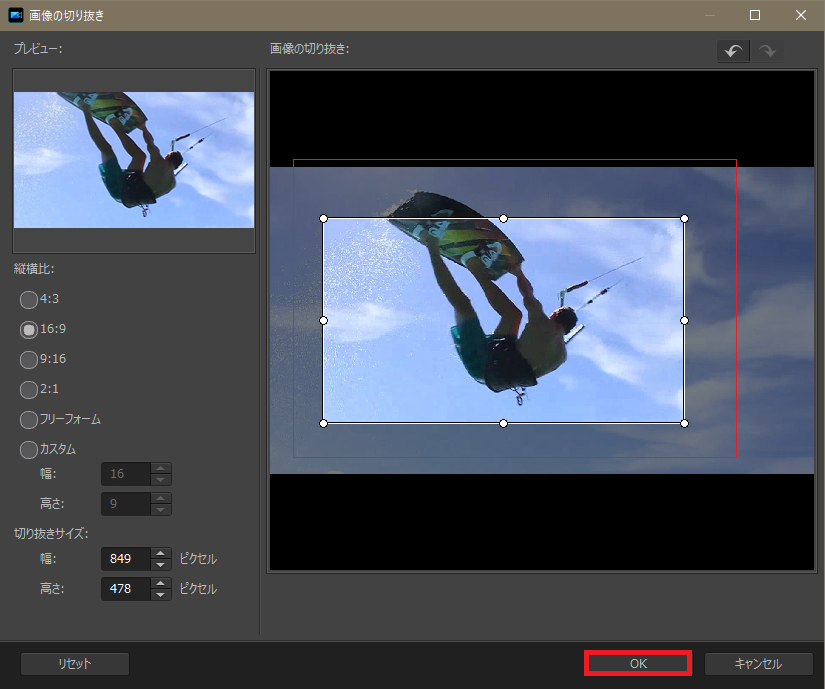
白枠の8カ所の丸じるしにマウスのカーソルを合わせて、切り抜きたい場所を調整します。最後に【OK】をクリックすれば完了です!

操作方法
こちらではタイムラインを作成するうえでの、一連の作業を説明していきます。
画像をタイムラインに追加
まずどの画像をタイムラインに使用するかを決めましょう。決定したらタイムラインの一番上にドラック&ドロップします。
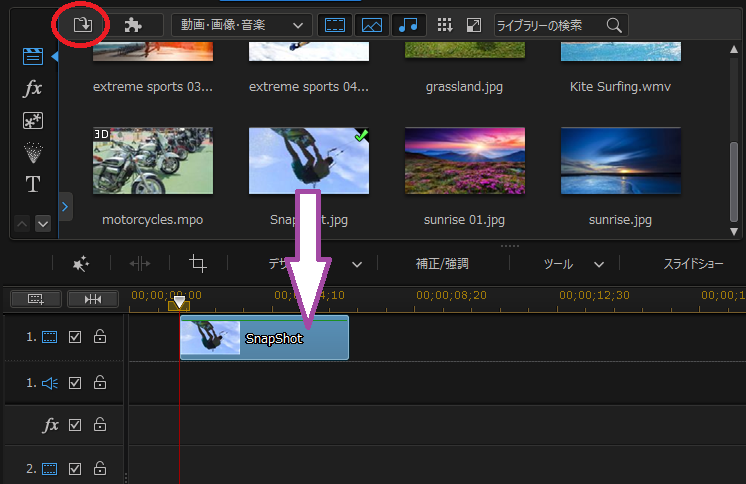
加工
ぼかし処理などが必要な場合はエフェクト作業を行います。【エフェクトルーム】の【ガウス状のぼかし】をクリックして、③の位置までドラック&ドロップします。
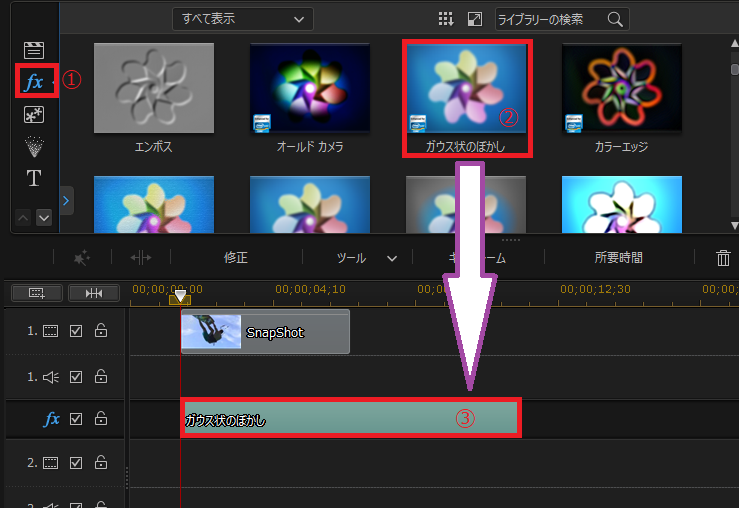
ぼかしを濃くするには【ガウス状のぼかし】を選択した状態で、【修正】をクリックするとぼかしの調整画面が表示されるので、割合を矢印の方向に動かすとぼかしを強くすることができます。
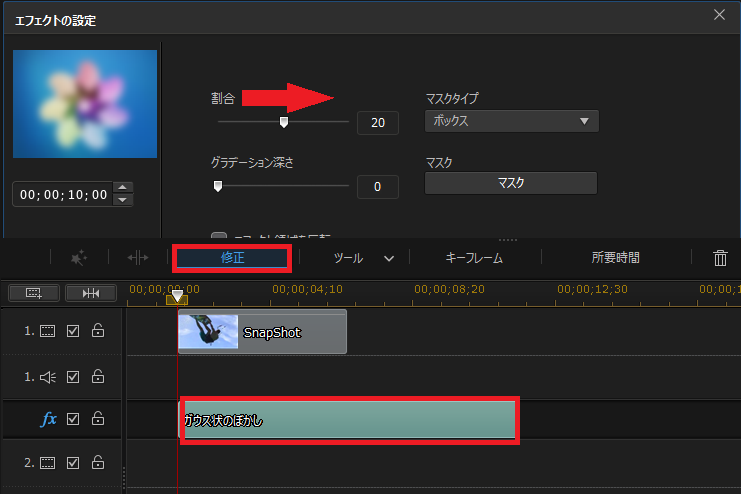
マスクで範囲をしておけば、全体ではなく一部にぼかしをかけることも出来ますよ。
文字を入れる
文字を入れる際には【タイトルルーム】の【マイタイトル デフォルト】をクリックして、マイタイトルの位置にドラック&ドロップします。
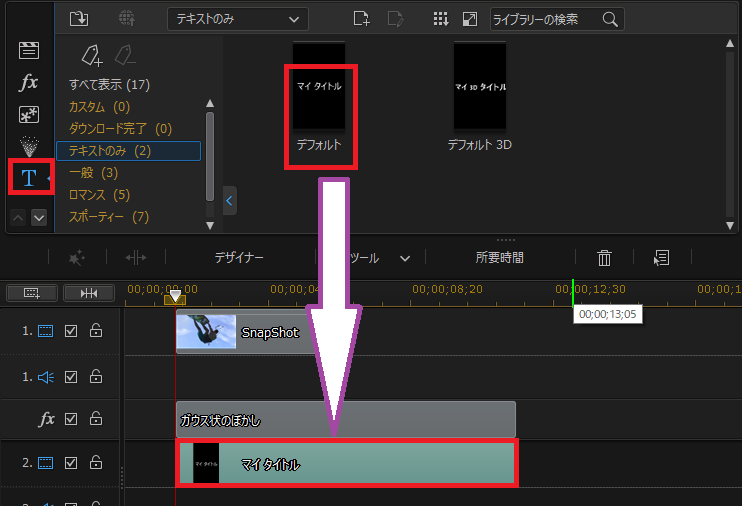
【デザイナー】をクリックすると編集画面が表示されます。(マイタイトルをダブルクリックしても良い。)

下図は左がAの「プリセット文字」、右がBの「フォント/段落」を表示したものです。数が多いですが1つずつどのようになるか、試しに使ってみると覚えられて良いですね。
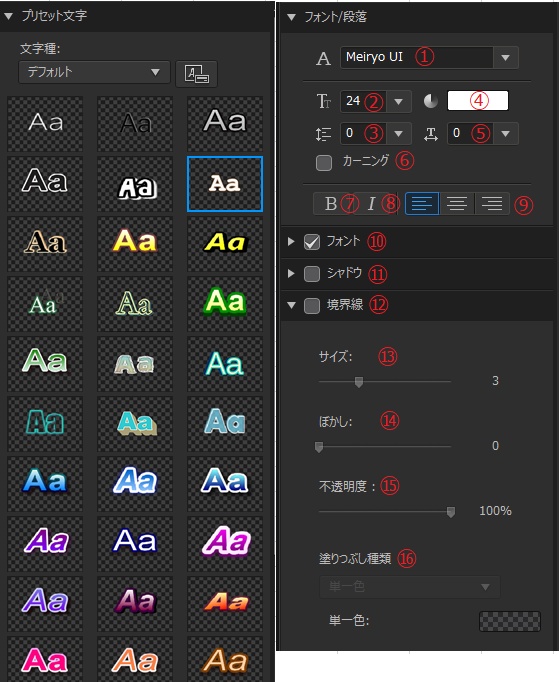
| ① | フォント種類の選択 | ⑫ | 境界線 |
| ② | フォントサイズの選択 | ⑬ | サイズ |
| ③ | 行間 | ⑭ | ぼかし |
| ④ | フォント色の選択 | ⑮ | 不透明度 |
| ⑤ | 文字間隔 | ⑯ | 塗りつぶし種類 |
| ⑥ | カーニング | ⑰ | タイトルの挿入 |
| ⑦ | 太字 | ⑱ | 元に戻す |
| ⑧ | 斜体 | ⑲ | 縮小・拡大 |
| ⑨ | 左揃え・中央揃え・右揃え | ⑳ | 共有 |
| ⑩ | フォント | ㉑ | 名前を付けて保存 |
| ⑪ | シャドウ |
保存
カメラのマークの【静止画として保存】をクリックします。
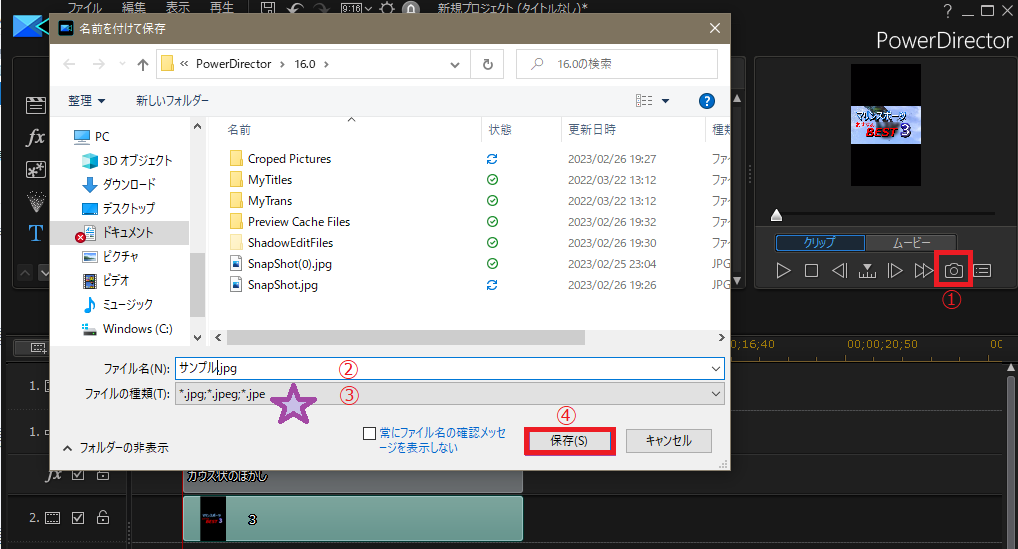
ファイル名を入力して、ファイルの種類がJPEGになっていることを確認してから、【保存】をクリックします。
以上でアイキャッチの作成から保存までが完了です!











