前回の記事では、①YouTubeのオーディオライブラリ②外部音楽の取り込み方法を説明させて頂きました。こちらはPowerDirector(パワーディレクター)365を購入していなくても使用できる方法です!

今回は残りの③アドオン素材④shutterstockを利用してBGMや効果音を取り込む方法を説明しますね。
どちらの方法もPowerDirector(パワーディレクター)365を購入して使用していることを前提としています。月々数百円で最新の機能が安心して使えるサブスク型です。
PowerDirectorを持っているのに、どうしてBGMとかが使用できないんだろう??という方がいらっしゃると思います。
私も実際そうだったのですが、パソコンなどを購入した時点でPowerDirectorのソフトが使用できるようになっていることがあります。
最低限の機能を使ってもらって、気にいってもらえたら購入してもらうという形なので、パソコンにソフトが入っているからといって、それはあくまでも無料版なんです。
興味のある方は無料体験も可能ですよ。(2023年5月9日現在、月額492円で購入できます。)
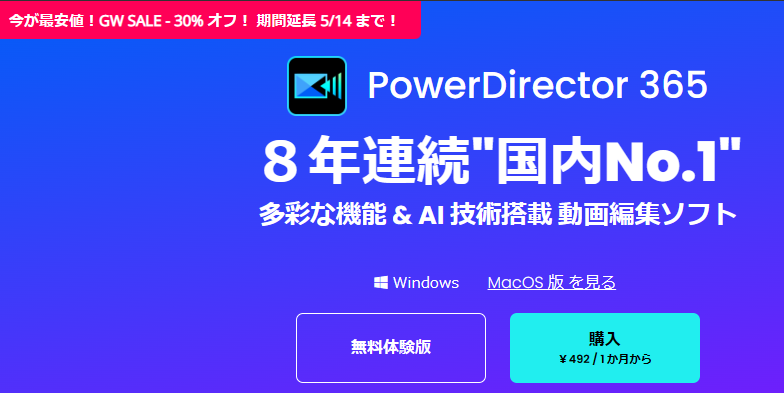
パワーディレクターのアドオン素材
PowerDirector(パワーディレクター)365を使用している方は、アドオン素材を無料で使用することができます。
他のサイトや自分で音楽を入れる必要がなく、商用利用可能なBGMや効果音を利用することができます。初心者の方やめんどくさがり屋の方は、選ぶだけで簡単に使用できるのでおすすめです。
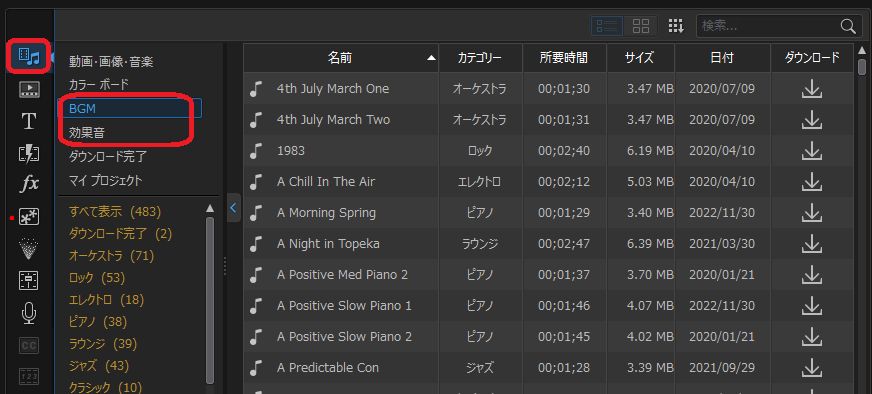
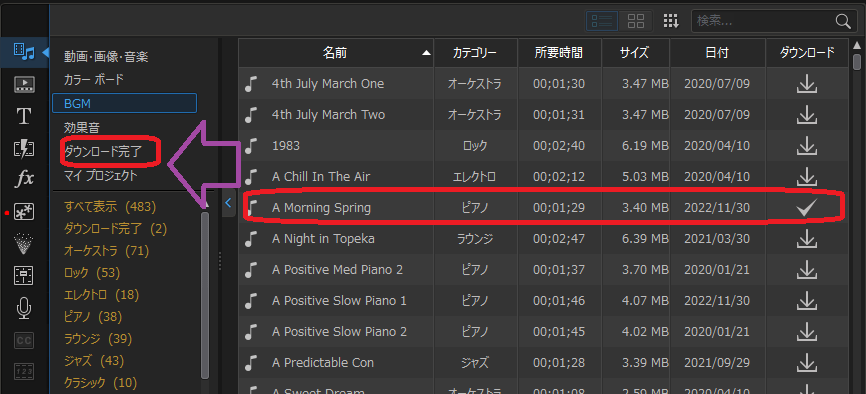
ダウンロードが完了すると右端にチェックがついて、ダウンロード完了の中に収納されます。
使用する時はダウンロード完了を開いて、タイムラインにドラッグ&ドロップすればOKです。
shutterstock
PowerDirector(パワーディレクター)365サブスクリプション版を使用している方は、shutterstockやGetty Imagesから800万個以上の動画・写真・音楽の素材を自由に、そして無制限で使用することができます!
> 公式サイトで PowerDirector 365 の詳細を見る
品質も本来なら有料サイトと同じものなので、ネット上の無料素材をウロウロと探しに行かなくても済むので便利で安心です。
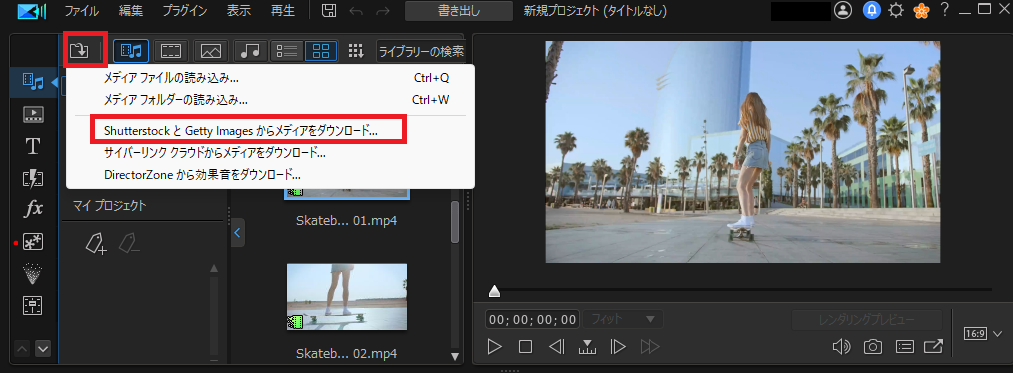
視聴したい名前の上でダブルクリックすることで、再生することができます。
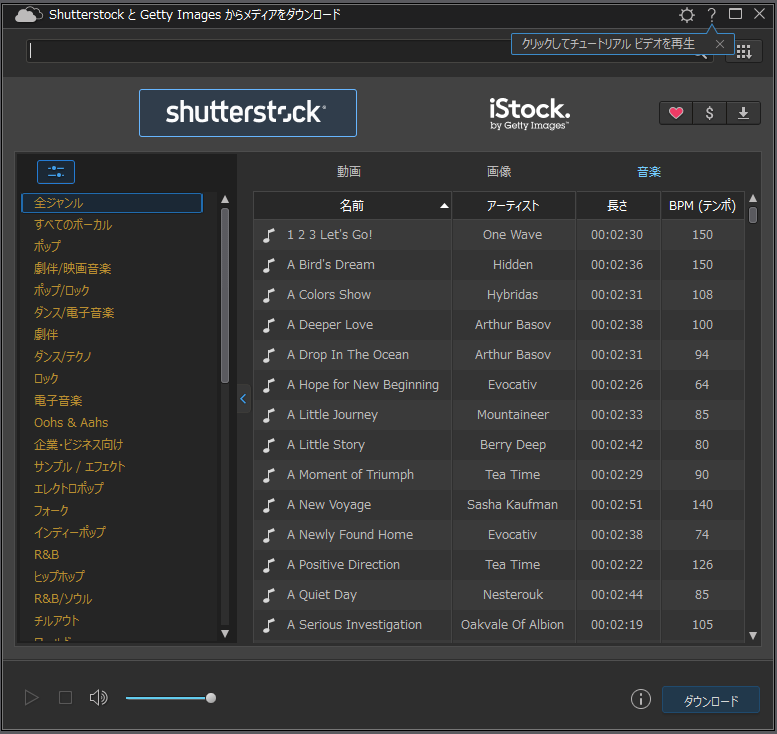
気にいったものを見つけたら、名前を選んだ状態でダウンロードをクリックしましょう。








