画面が切り替わる時に、出来るだけ違和感が無いように演出する方法を紹介したいと思います。
フェードイン・フェードアウトという言葉を聞いたことがある人もいますよね。導入部分でスーーっと入っていき、終わる前にスーーっと終わる感じ。
なんだ、スーーって!!!そんな人のために実際に動画の解説も組み合わせて見ていきましょう。
この記事ではPowerDirector365という有料ソフトの最新版を使用しています。

無料版もあるので興味のある方は是非試してみてくださいね。
加工前後のビフォーアフター
まずフェードインとフェードアウトの、加工をする前後の動画を見比べてみて、イメージをつかんでみてください。画像、音声、文字の加工をしています。
※音声は最初ミュートに設定してあるので、聞ける状態の人だけ聞いてみてね。
加工前がこちらの動画とします。
次の動画がフェードイン・フェードアウトの両方の加工を行った後の動画です。

違いをイメージできたかな?
今回は分かりやすくするために変化を大きく加工してあります。これを導入・終わり・つなぎ部分などで自然な感じに使えると、なかなかの上級者ですよ!
やってみよう!
文字部分は始めと終わりの文字部分にカーソルを当てて、前後を削っただけです。
この作業があるのでタイトルルームで入れた文字は、画像と一体化してフェードイン・フェードアウトの加工では触れないんです!字幕ルームの文字を使用しましょう。


フェードイン方法
動画を選択した状態で「Ctrl キー」を押したまま、場所を選んで4カ所マウスで左クリックします。



上が動画で下が音声だね。
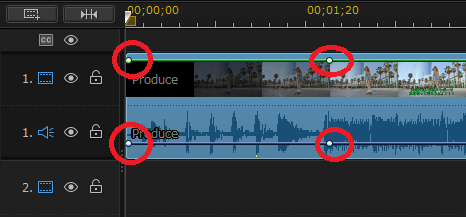
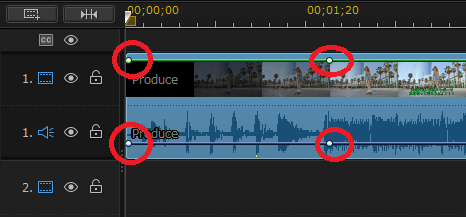
次に動画と音声の最初の印上にカーソルを合わせて、左クリックしながら下に下げます。
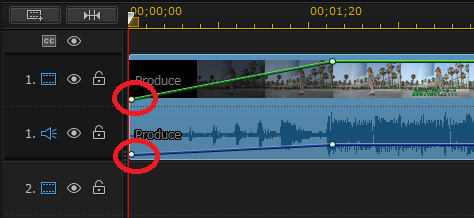
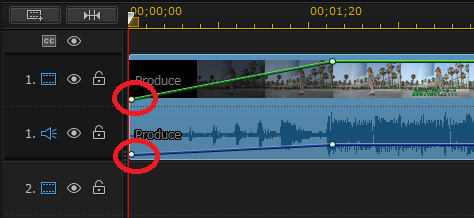
これで徐々に動画が鮮明になり、音声が大きくなっていきます。
フェードアウト方法
動画を選択した状態で「Ctrl キー」を押したまま、場所を選んで4カ所マウスで左クリックします。
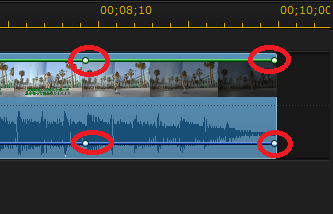
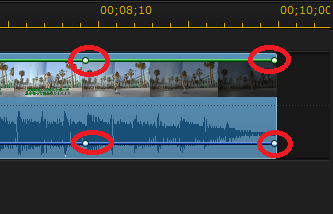
次に動画と音声の最後の印上にカーソルを合わせて、左クリックしながら下に下げます。
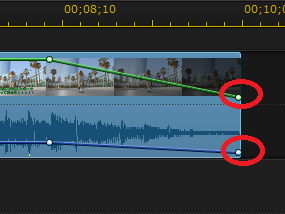
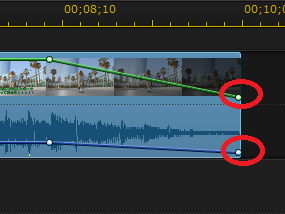
これで徐々に動画が暗くなり、音声が小さくなっていきます。
作業の保存
とりあえず今日の作業はここまでにして保存しておきたいという場合は、【ファイル】【プロジェクトに名前を付けて保存】を開きます。
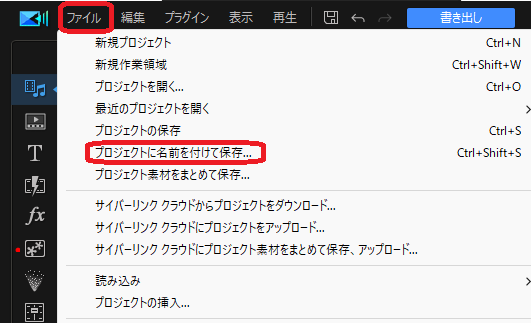
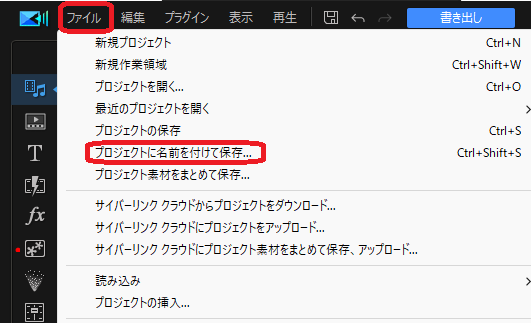
保存したい場所を選び、名前を付けて【保存】をクリックします。
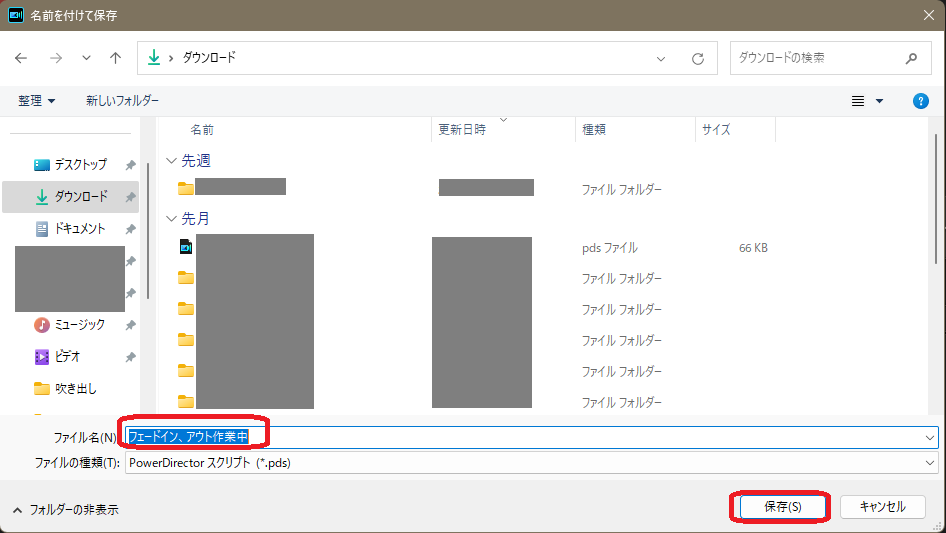
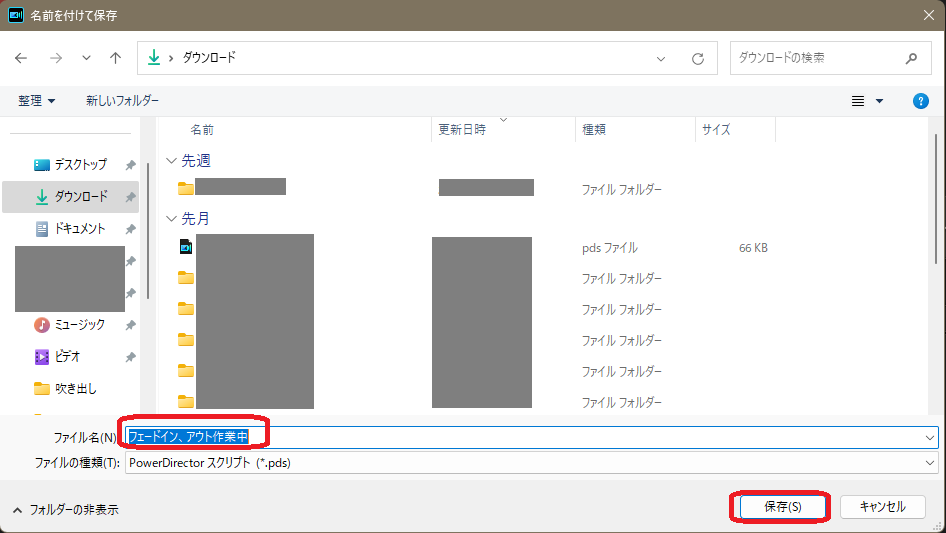
ここではPowerDirectorスクリプト(拡張子.pds)というファイルの種類で保存されます。PowerDirector専用のファイル形式ですよ。
これで一度画面を閉じても、また同じところから作業を再開できます。
完成後の出力
前項の作業の保存では、PowerDirector専用のファイル形式で保存しましたが、動画が完成したら基本はMP4の形式で出力を行います。
DVDやYouTubeなどで見れる形式で保存すると考えてくださいね。
まず【書き出し】をクリックします。
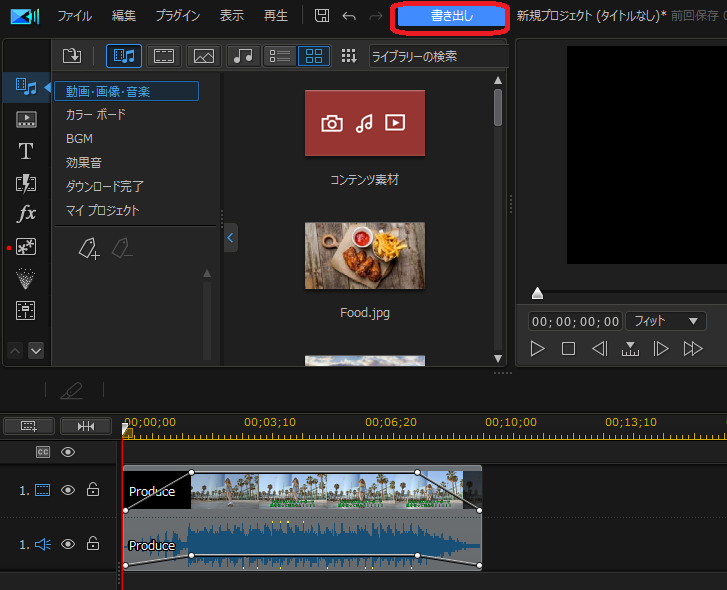
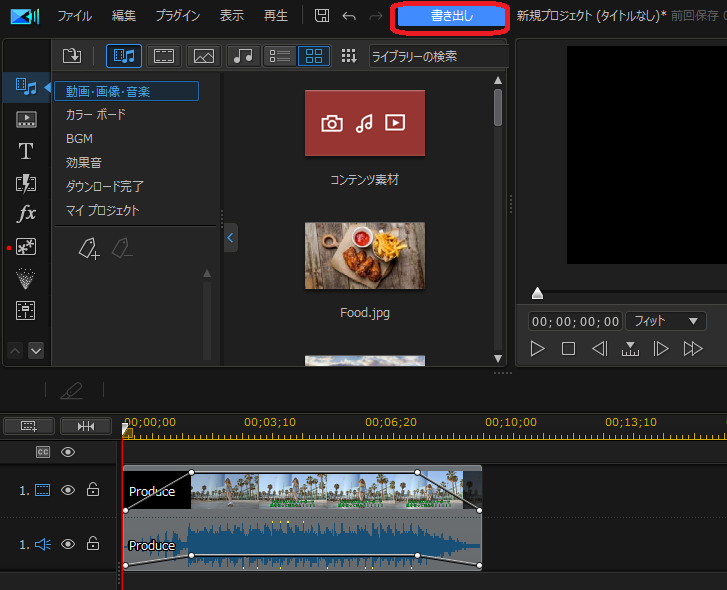
出力の設定画面に変わるので、赤いしるしの場所を確認して【開始】をクリックします。
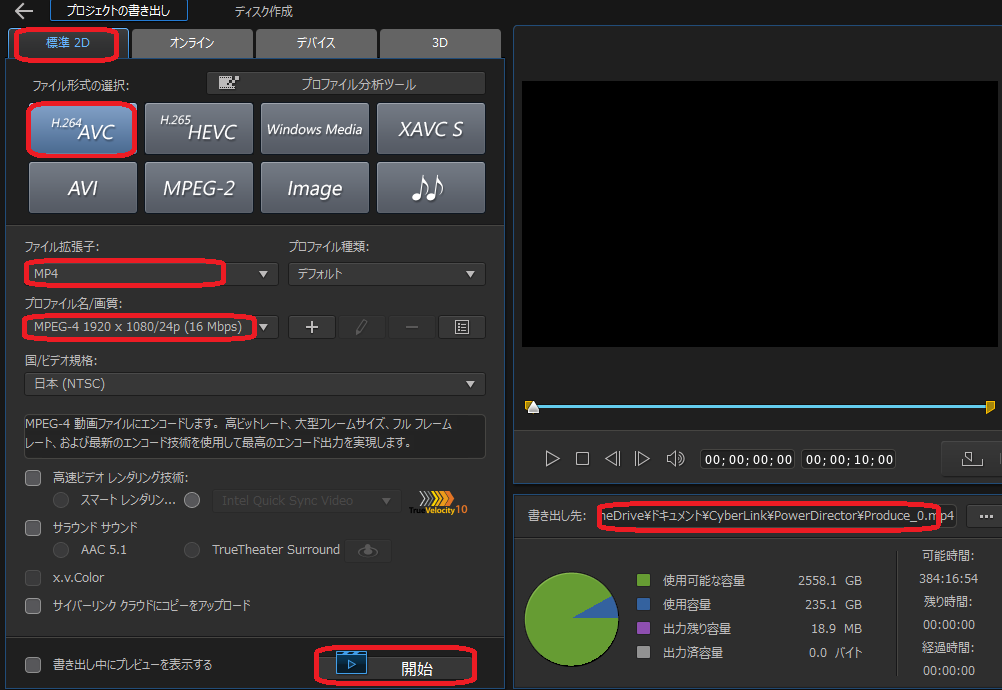
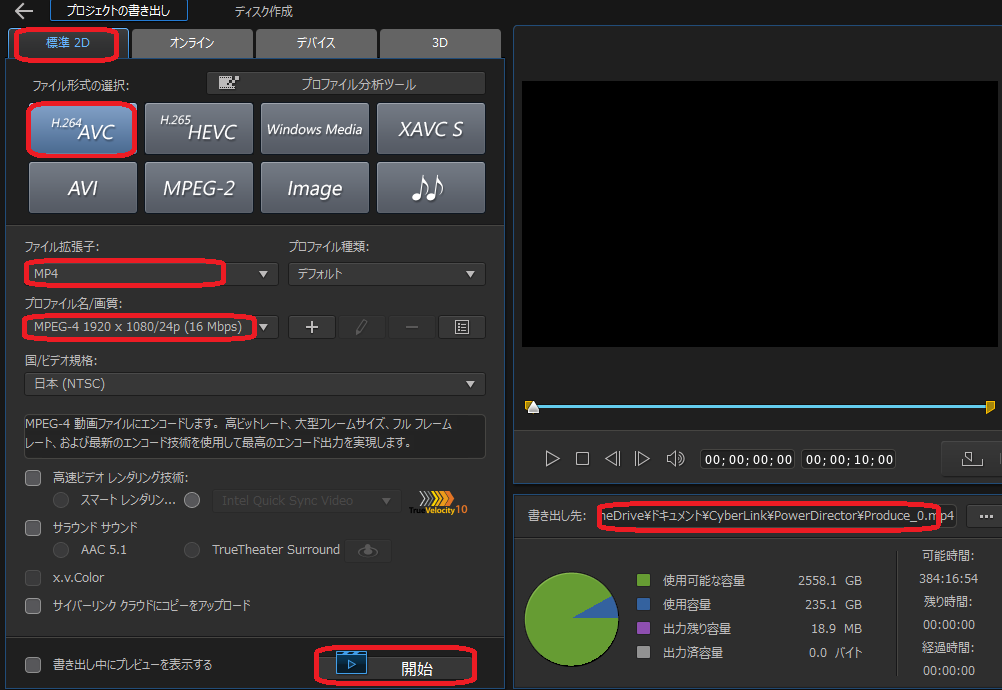
書き出しが終わったら次の画面が表示されます。
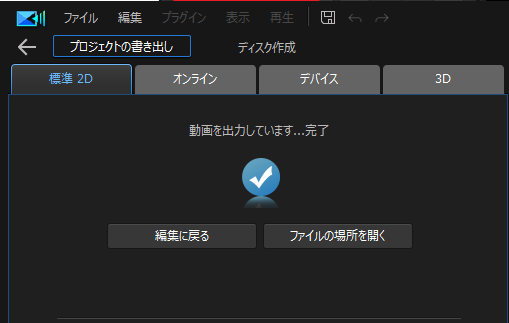
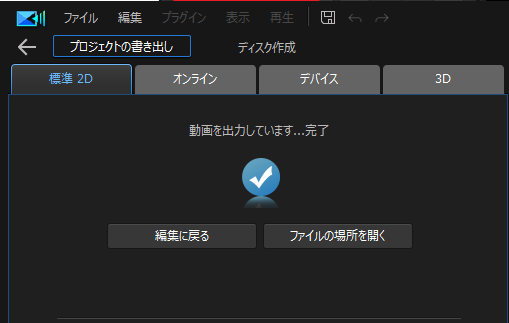
これで出力完了です!慣れないうちは【ファイルの場所を開く】をクリックして、保存先、完成した動画を確認してみましょう。
今回は比較的どんな機器でも再生できるMP4という形式で出力しました。よく分からない人はYouTubeに上げるなら上記の設定で十分だと思います。
パソコン内の保存先(書き出し先)は、自分が分かりやすい所にしてくださいね。
出力の設定をもっと詳しく知りたい方は、是非、関連記事でご確認ください!何事も勉強です。余裕が無いよという方は上記の設定で問題ないと思います!
次のステップでは、YouTubeに編集した動画をアップする方法を説明しています。併せてご覧くださいませ!










