動画編集ソフト(PowerDirector)から動画をYouTubeチャンネルにアップするには、PowerDirectorから直接アップロードする方法と、YouTubeチャンネルからアップする方法の二通りあります。
動画編集ソフトからそのままアップできると時短にも繋がりますし、何よりあっちこっち開かなくてもいいのが楽ですよね。

直接アップロード方法
こちらではPowerDirectorから直接アップロードする方法を説明していきます。
出力設定をする
【出力】⇒【オンライン】⇒【YouTube】をクリックします。
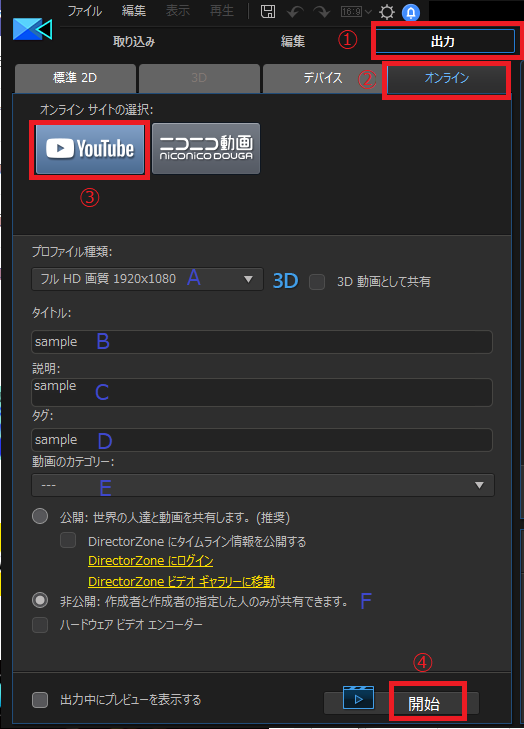
次に設定を行っていきます。
| A | プロファイル種類 | 投稿する動画の画質を選ぶ。 |
| B | タイトル | 投稿する動画のタイトルを入力。 |
| C | 説明 | どのような動画なのか説明文を入力。 |
| D | タグ | 関連するタグを入力。 |
| E | 動画のカテゴリー | ・エンターテーメント・ゲーム・コメディー・スポーツ・ニュースと政治・ハウツーとスタイル・ブログと人・ペットと動物・映画とアニメ・音楽・科学と技術・教育・自動車と乗り物・非営利団体と社会活動・旅行とイベントより選択。 |
| F | 公開 or 非公開 | ・出力する時点で公開にする場合は”公開”を選択。 ・とりあえず出力しておいて、YouTubeチャンネルでタイミングのよい時に公開したい場合は”非公開”を選択。 |
| – | ハードウェアビデオエンコーダー | チェックを入れておくと出力時間が短くなります。 |
必要ないと思う場合でも全て設定しておかないとエラーが出て先に進めません。タグなども何でも良いので入力しておきましょう。
細かい設定が出来たら【開始】をクリックします。
アカウントの選択
下記の画面が表示されるので【認証】をクリックします。
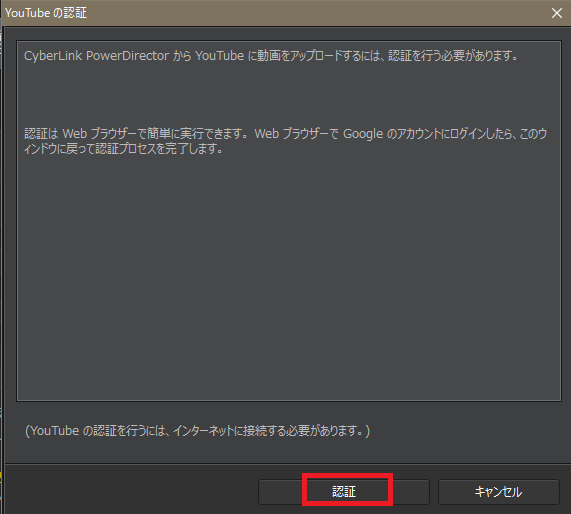
Googleのログイン画面が表示されます。メールアドレスか電話番号を入力して【次へ】をクリックします。
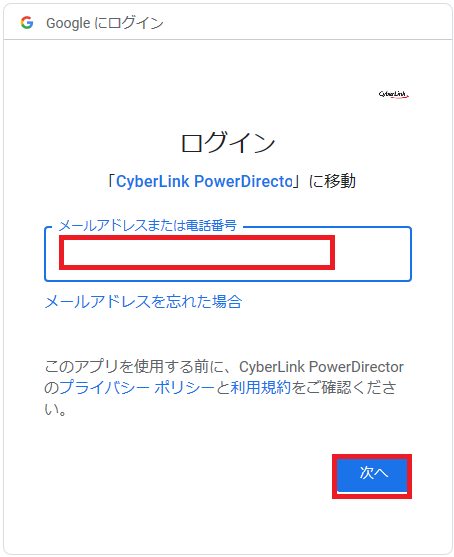
パスワードを入力して【ログイン】をクリックします。
「CyberLinkが次の許可をリクエストしています」と表示されるので、【許可】をクリックします。
「動画をアップロードしています…完了」と表示されたら、アップロードは無事に完了です!
YouTubeチャンネルからアップロード方法
こちらではPowerDirectorで編集した動画を、YouTubeチャンネルからアップロードする方法を説明していきます。
YouTubeチャンネルにサインインして【YouTube Studio】を開きます。
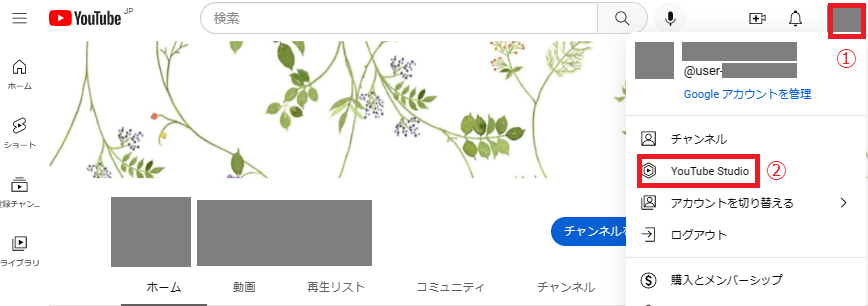
【作成】をクリックして【動画をアップロード】を選択します。
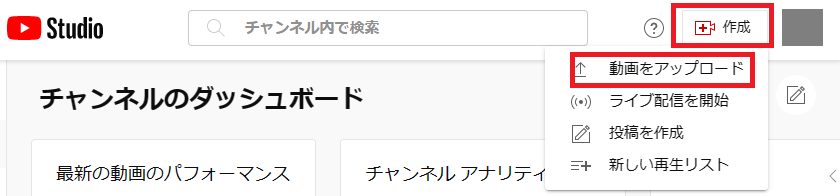
動画をそのままドラッグ&ドロップするか、【ファイルを選択】をクリックしてファイルを選択します。
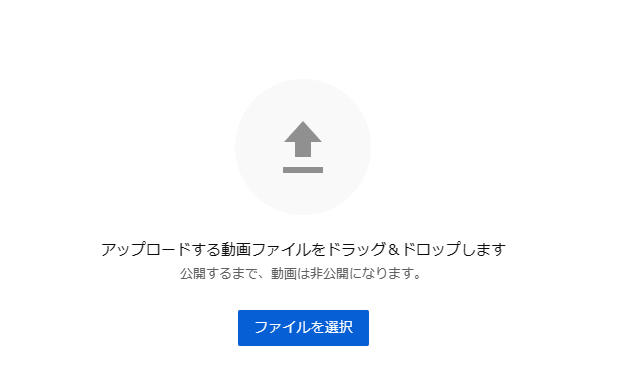
複数の動画をいっきにアップロードすることもできます。ドラッグ&ドロップする際にまとめて選択しておきましょう。読み込むのは一本ずつですが、前の動画のアップロード完了を待つ手間を省くことができます。
以上でYouTubeに動画をアップロードする方法の説明は終わりです。どんどん編集してアップロードしてみましょう。何度かやってみたらスムーズに出来るようになると思います!









