パソコンの操作方法の画面を録画して動画編集している動画や、最近ではゲーム配信の動画をYouTubeにアップしている動画をよく見かけるようになりましたね。
「あれって、どうやって撮ってるの?」と動画編集初心者のかたは興味を持つと思います。パソコンの画面をスマホやビデオカメラで撮ることも可能ですが、それを再度パソコンに取り込むとなると二度手間ですよね。
そこで使用するのが画面録画ソフト(キャプチャーソフト)と言われるものです。スクリーンキャプチャーやデスクトップキャプチャーソフトとも呼ばれます。
次にどの画面録画ソフトが使いやすいかですが、この記事では『Screen Recorder(スクリーンレコーダー)』を紹介していきたいと思います。
世界中に愛用者が多く日本でもユーザー数が多いですし、初心者の方でも使いやすく安心して使用できると思います。
使用するには
Screen Recorder(スクリーンレコーダー)はもちろん単品でも購入することが可能です。

しかし同じ会社のサイバーリンク社が販売している、動画編集ソフトPowerDirector(パワーディレクター)Ultra以上のバージョンを購入すると、Screen Recorder(スクリーンレコーダー)は無料でついてきます。
一緒にインストールが行われるんですね。ですから買っていなくても、持っている可能性もありますよ。
- Ultra
- Ultimate
- Ultimate Suite
- 365
- Suite 365
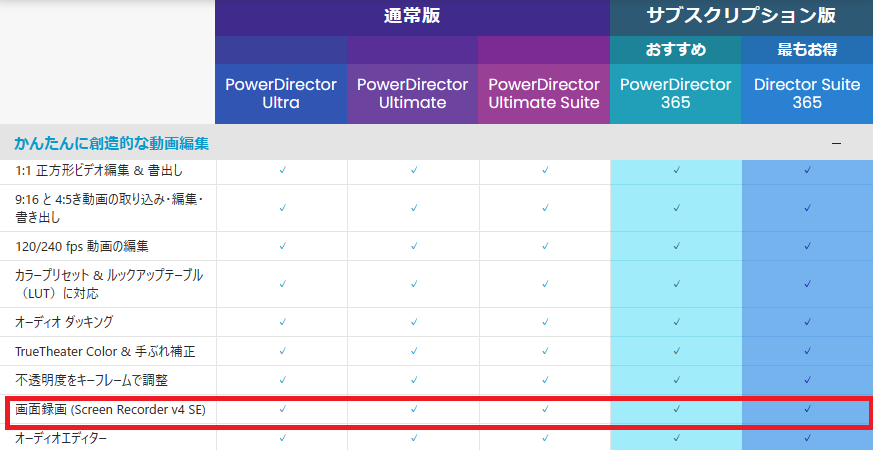
画面録画後に動画編集を行いたい方にはPowerDirector(パワーディレクター)を購入するのがおすすめですが、そこまでは必要ないよという方は単品ソフトの購入も可能です。金額が高くなる分、出来ることも増えるので購入時には検討が必要です。

ゲーム配信だけでなく、ズームなどのビデオ会議の録画や動画マニュアルの作成など、パソコンを使用する方なら是非持っておきたいソフトの一つです。
画面録画方法
Screen Recorder(スクリーンレコーダー)を開くと、まず下記の画面が最初に表示されます。
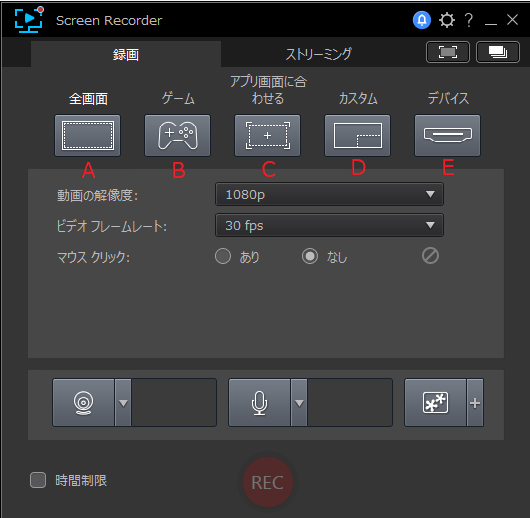
AからEの5種類のパターン録画ができるので、1つずつ設定の方法などを詳しくみていきましょう。AとBの使用方法をマスターすれば十分の人が大半かと思います。残りは「あー、こんなこともできるんだな。」ぐらいの感覚で大丈夫!
A:全画面
パソコン上の全画面を録画することができます。
フレームレートは30fps。
B:ゲーム
ゲームやアプリを指定してフル画面を録画することができます。
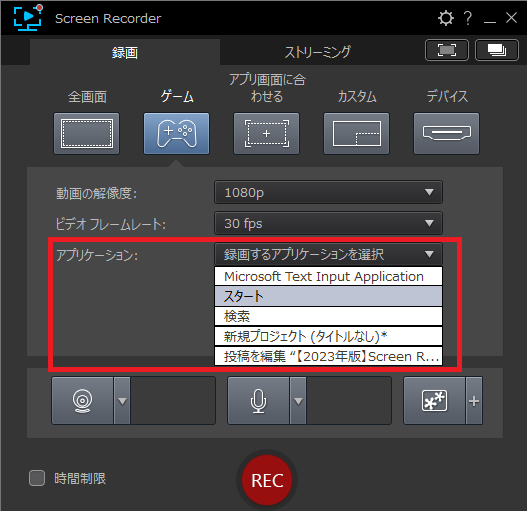
動画の解像度は一般的なパソコンゲームなら1080p、フレームレートは60fpsがおすすめです。
アプリケーションをいろいろ選ぶことが可能です。
C:アプリ画面に合わせる
アプリを指定した範囲の大きさで録画することができます。
D:カスタム
指定した範囲の大きさで録画することができます。下の図はパソコンの画面です。黄色の枠線の中だけを録画することができています。黄色線上の小さな白い四角で左右上下に大きさを調整でき、真ん中のプラス印で好きな位置に移動させることができます。
黄色枠下に表示されている数字は、指定されている範囲の横と縦のピクセル数です。
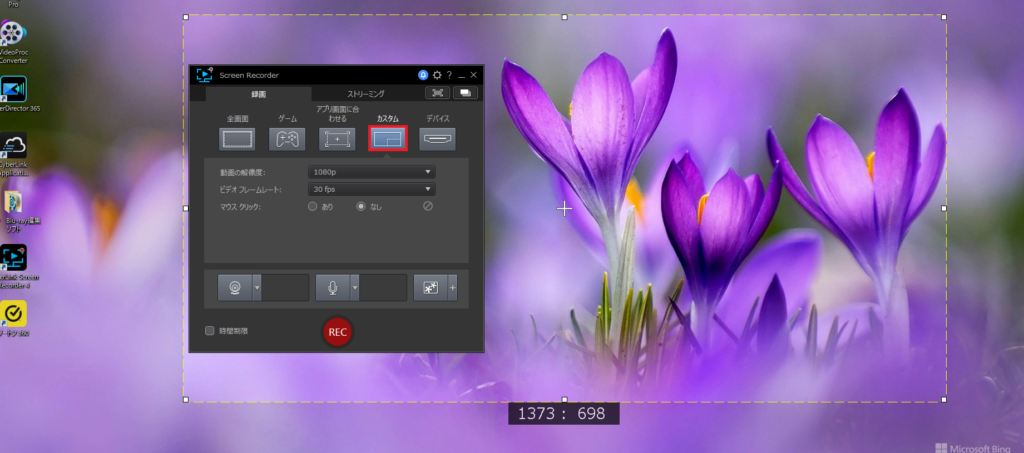
録画したい範囲が決まれば、【REC】ボタンをクリックすれば録画がスタートされます。
E:デバイス
デバイスを指定して録画することができます。例えばUSBでキャプチャーボードを接続しているswitchやPS5のゲームを録画する際に、このデバイスを使用します。
機器をパソコンに接続した状態で【入力デバイス】を選択します。
まとめ
Screen Recorder(スクリーンレコーダー)の何がお勧めかというと、やはり処理能力ですね。CPUとGPUの処理消費を最低限に抑えてくれます。分かりやすくいうと、パソコンにかかる負荷をできるだけ抑えてくれているということです。
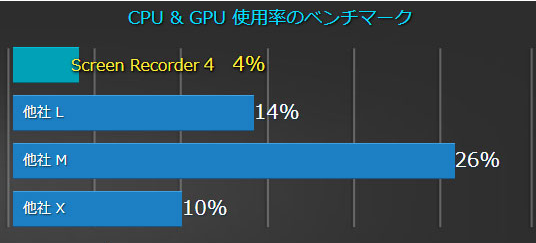
世界中で使用されているぶん、困った時もネットに情報がたくさんあり、初心者の方は特に安心して使用できると思います!










