PowerDirectorでBGMや効果音を取り込む方法には、①YouTubeのオーディオライブラリ、②外部音楽の取り込み、③アドオン素材、④shutterstockの4つの方法があります。
③と④はPowerDirector365を使用している人が対象になります。定期的に追加される無料素材が大量に自由に使えます。無料お試し期間もあるので気になった方は是非、試してみてくださいね。
PowerDirector365(Windows)or PowerDirector365(Mac)
YouTubeのオーディオライブラリ
無料で使える音楽を検索してダウンロードすることができます。こちらでダウンロードした音楽はあらゆる動画に使用しても問題にはなりません。新しい音楽トラックが毎月追加されるので、最新の音声を毎月チェックするのがおすすめです。
オーディオライブラリを使用すると、YouTubeオーディオライブラリの利用規約に同意したことになります。
利用規約
音楽ライブラリ(ライブラリ内の音楽ファイルも含む)の使用は、YouTube 利用規約に従う必要があります。 このライブラリの音楽は、ユーザーが作成した動画および他のコンテンツの中で作成者本人が使用することのみを目的としています。 このライブラリの音楽ファイルは YouTube で収益化する動画の中でも使用できます。
このライブラリから音楽をダウンロードすることにより、ユーザーは次の規約に同意したことになります。
- このライブラリの音楽ファイルを、取り込んだ動画および他のコンテンツと切り離して使用、配信、実行することはできません(例: こうしたファイルを単体で配信することは許可されていません)。
- このライブラリの音楽ファイルを違法な方法で使用しないこと、または違法なコンテンツに関連して使用しないこと。
このライブラリの音楽を使用すると、これらの条件に同意したものとします。
YouTube オーディオ ライブラリの詳細はこちらの記事をご覧ください。
YouTubeオーディオライブラリ利用規約より
簡単なので実際にやってみますね。下記のSTEP1で止まってしまう人は、YouTubeを利用するアカウントの登録ができていない可能性があります。こちらの記事を参考にしてみてください。
初心者がYouTuberになる手順を説明。稼ぐチャンネルを作る第一歩はブランドアカウント登録から。 | アクティブ☆ポイントマネー生活 (activepoint-life.com)
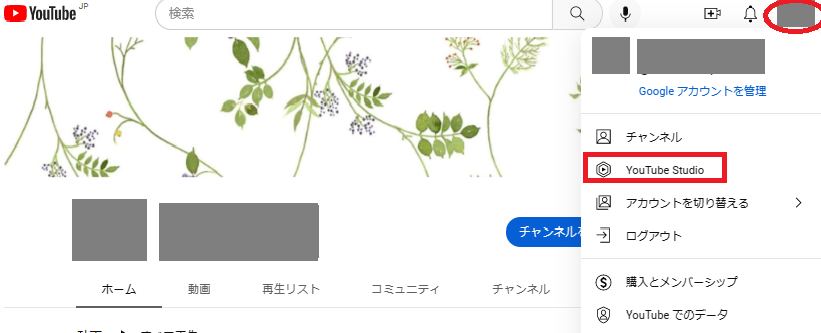
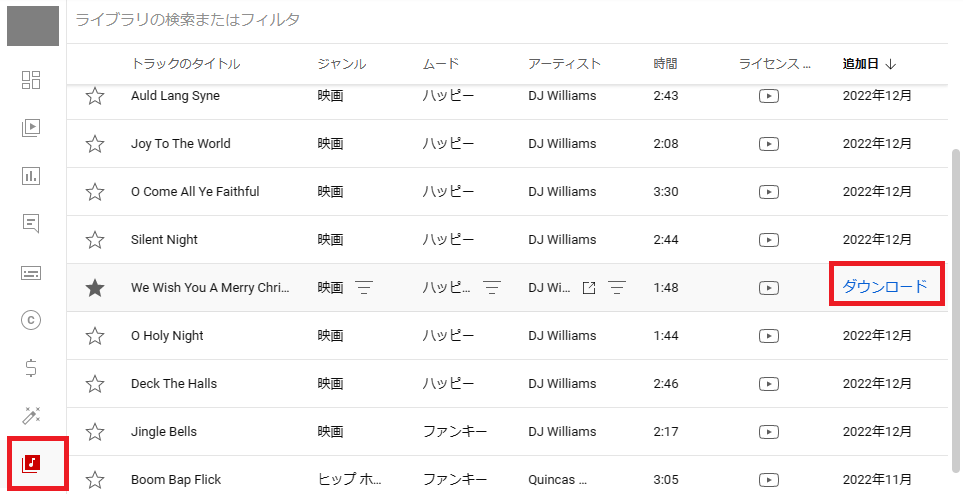
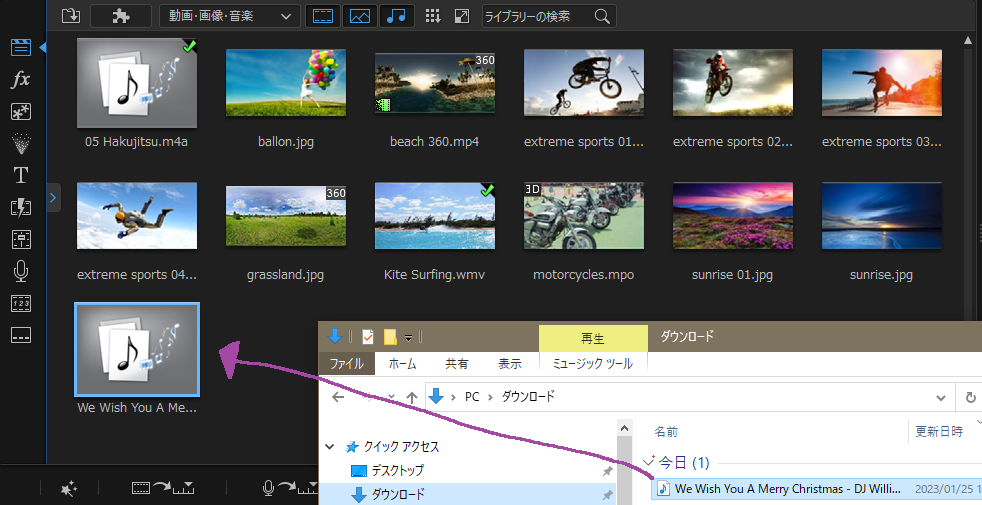
STEP2でYouTubeオーディオライブラリからダウンロードした音楽ファイルを、PowerDirectorのメディアルームにマウスで移動させると簡単に追加することができます。
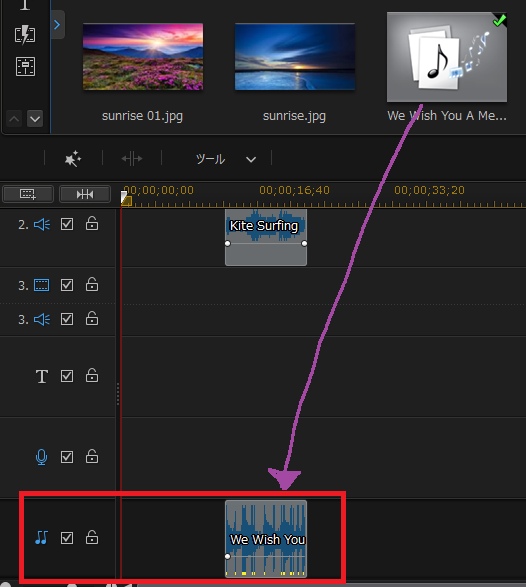
STEP3でメディアルームに入れた音楽ファイルを、タイムラインのBGMの欄にマウスで移動させます。BGMの長さは自由に調整することができます。
これで動画にBGMを挿入する作業の完了です。微調整やBGMの編集などもすることができます。
外部音楽の取り込み
著作権の発生する音楽は個人で楽しむ分には問題ありません。例えば子どもの学校行事などの動画に音楽をつけて編集をし、Blu-rayなどにやいて家族のみで視聴するなどです。しかしYouTubeなどのWebにアップすることはやめましょう。
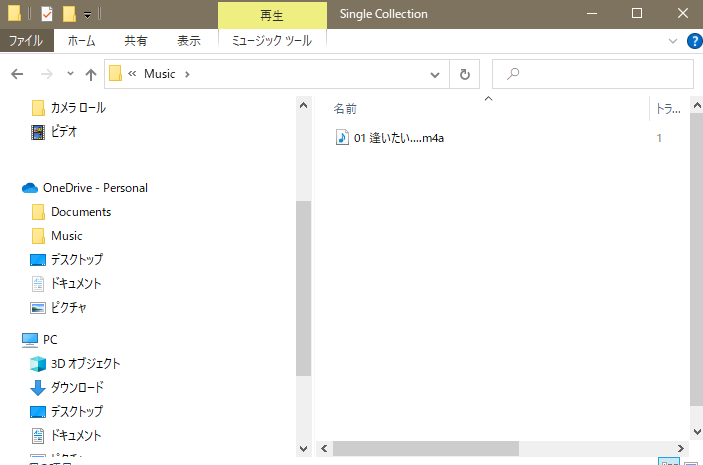
画像の音楽ファイルは『m4a』です。
PowerDirectorでは、mp3、m4a、mav、aac形式の音楽ファイル取り込むことができます。
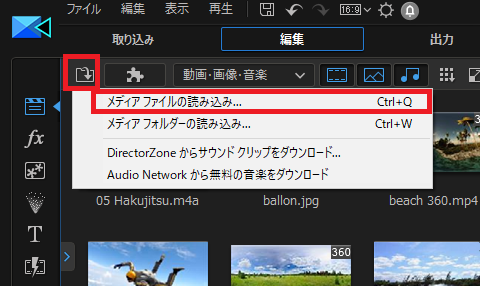
あとは前項「YouTubeのオーディオライブラリ」のSTEP4からの作業と同じになります。BGMや効果音を駆使して素敵な動画に仕上げてくださいね!
PowerDirector365のアドオン素材やshutterstockの使い方については別記事で紹介していきたいと思います。是非参考にしてみてください。











