無料のお試しや購入をしてみたけれど、最初は使い方がさっぱりわかりませんよね。初めての方が読んでも分かるように順を追って説明していきたいと思います。1つずつ実際にやってみながら操作を覚えましょう。
今回はメイン画面の大まかな説明と、動画編集において第一歩目のデータの取り込み方法を説明していきます。

画面の説明
下の写真がPowerDirectorのメイン画面になります。まずは最初に①、②、③の場所が何をするところかを覚えましょう。
| ①メディアルーム | 編集する動画・写真・音楽はいったんこちらに入れる。 |
| ②プレビュー画面 | ③で編集したものをこちらで確認する。 |
| ③タイムライン | ここで全て編集。 |
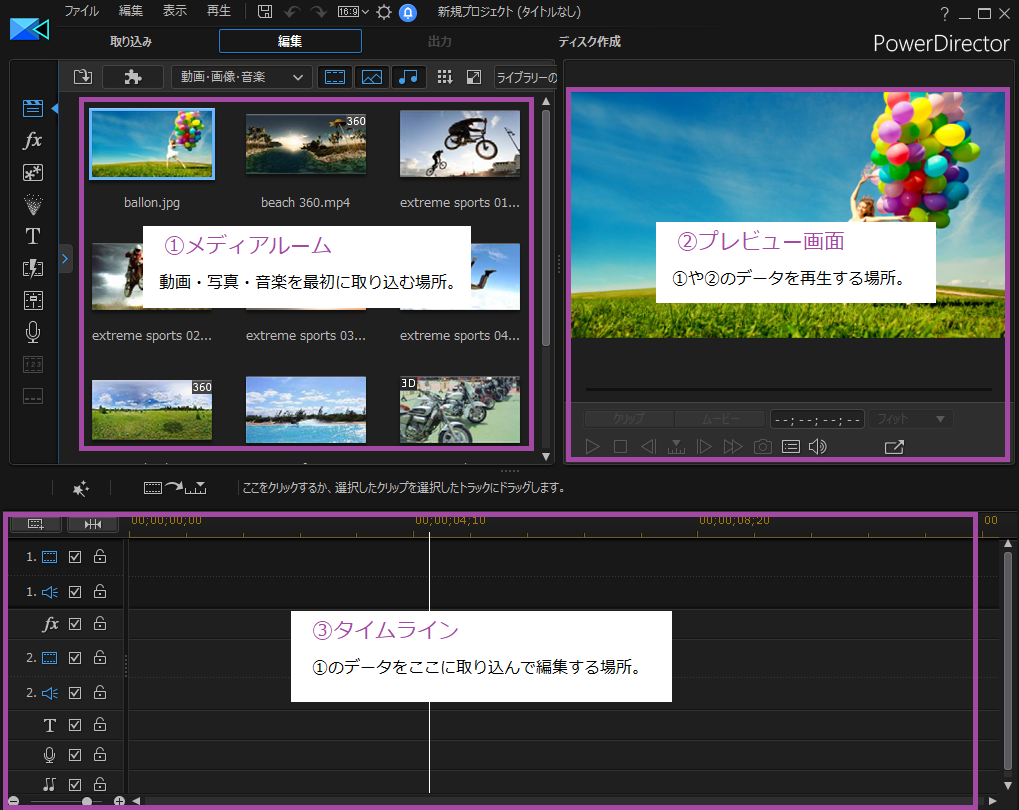
アイコンの説明
知らないボタンがいっぱいあると、色々なことが出来るんだろうとは思いますよね。でも最初は、使いこなせるんだろうかという不安の方が大きく、少しビビってしまう人もいると思います。
購入したので満足して、実は全然使ってない…なんてことが無いように簡単に説明していきます。名前なんて覚えなくて大丈夫です。実際に何ができるか触っていくうちに、なんとなく覚えてしまうものです。
まず下記は【メディアルーム】の横にあるアイコンです。
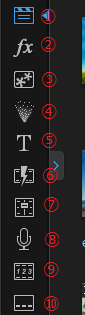
①メディアルーム
②エフェクトルーム
③ビデオオーバーレイルーム
④パーティクルルーム
⑤タイトルルーム・・・テキストや字幕を入れる。
⑥トランジションルーム・・・場面の切り替え。
⑦音声ミキシングルーム
⑧ナレーションルーム
⑨チャプタールーム
⑩字幕ルーム
次に【タイムライン】の左側にあるアイコンです。
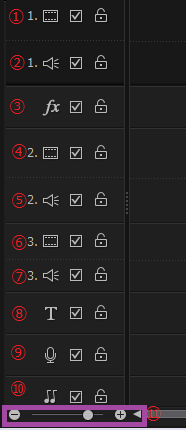
①動画1(静止画)を配置・・・下地動画はここ!
②動画1の音声を配置・・・動画に入っている音声。消すことも可。
③動画1にエフェクト(特殊効果)を入れる
④動画2(静止画)を配置
⑤動画2の音声を配置
⑥動画3(静止画)を配置
⑦動画3の音声を配置
⑧テキスト・タイトル
⑨ボイス・ナレーション
⑩ミュージック(BGM)
⑪タイムラインの縮小・拡大
おおまかに説明するとメディアルームのデータやアイテムを、タイムラインに追加して調整し、プレビュー画面で確認するという流れです。
データの取り込み方
「メディアルーム」⇒「メディアの読み込み」⇒「メディアファイルの読み込み」の順番でクリックします。
(ファイルをフォルダごと読み込みたい場合は「メディアフォルダの読み込み」を選んでください。)
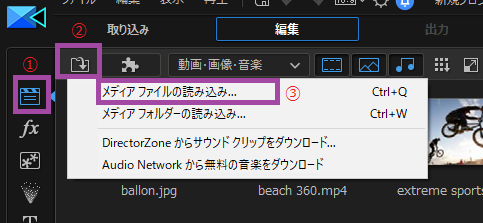
取り込みたいデータ選んで、「開く」をクリックします。
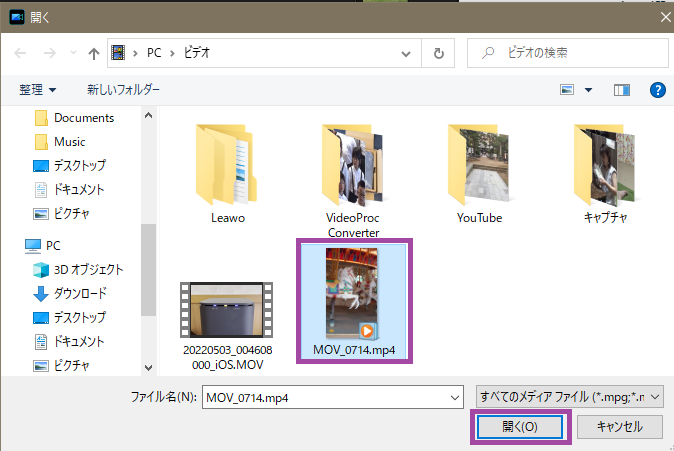
これでメディアルームに無事取り込むことができました。選択しているので隣のプレビュー画面にも表示されています。
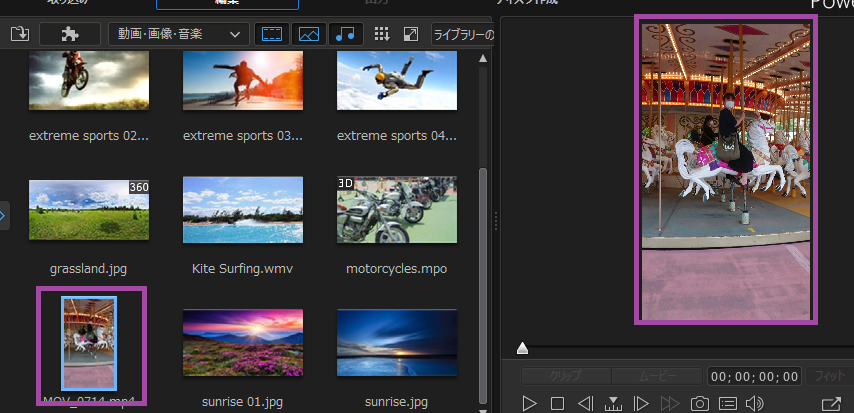
メディアルームから削除
メディアルームに間違って取り込んでしまったり、不要なので削除したいときの削除する方法は2つあります。
- メディアルームで画像を一つクリックして、パソコンのキーボードの【Deleate】キーを押す。
- 画像をマウスで一回左クリックしたあと、右クリックしてメニューの中から「ライブラリーから削除」をクリックする。
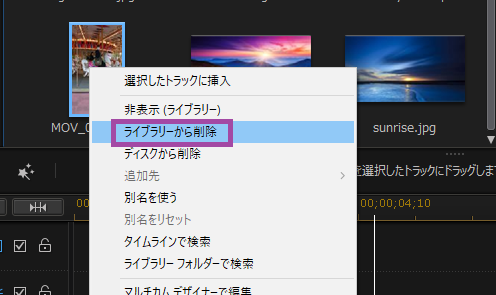
これで簡単に削除することができますね。










