個人情報が厳しくなっている昨今、動画編集をするなかでモザイク処理やぼかし処理といわれる作業はぜったいに必要です。知らない他人の顔や車のナンバーをそのまま投稿してしまうと、後から大問題になりかねません。
今回は動画のクオリティを落とすことなく、モザイクやぼかし処理をおこなう方法を説明していきます。

モザイク処理
タイムラインにモザイク処理したい動画をドラッグ&ドロップします。②【エフェクトルーム】の③【スタイル】の④【モザイク】を選択します。
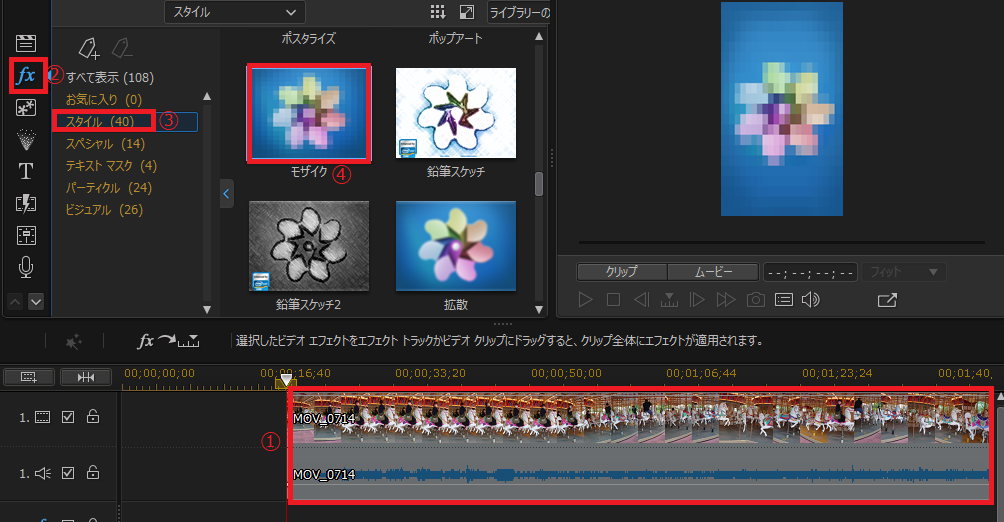
モザイクをタイムラインのエフェクトトラックにドラッグ&ドロップします。
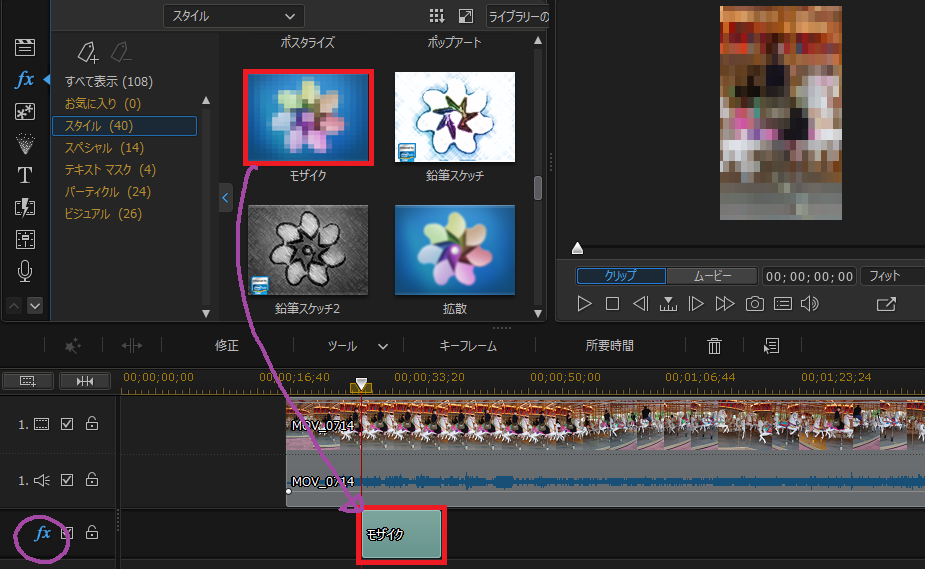
エフェクトトラックのモザイクを選択したまま、【修正】をクリックします。
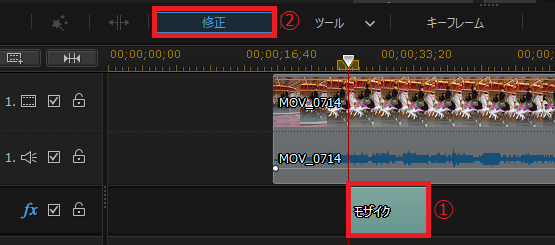
【マスク】をクリックすると、マスクのウインドウが開くのでモザイクの大きさを調整します。左下に【OK】があるのでそこで確定させます。後はマスクボタンの左側にある、幅と高さを微調整しましょう。
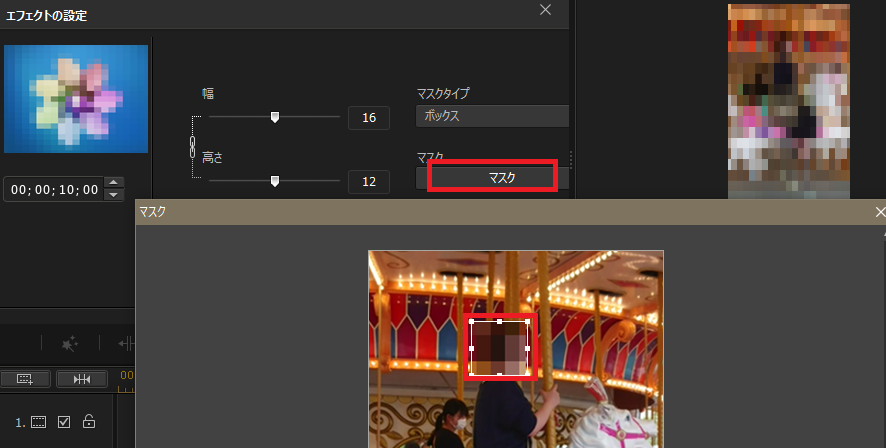
あとは長さを調節して完了です。
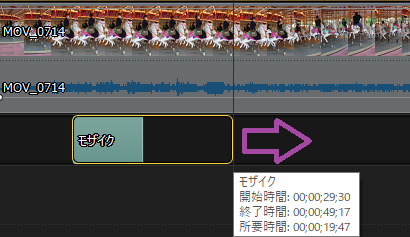
2人(2つ)目のモザイク処理
前項では二人の人物がいるにも関わらず、一人にしかモザイク処理を施すことができていません。ここからは二カ所目以降のモザイク処理の方法を説明していきます。同じ操作をすることでモザイク以外のエフェクト処理もできます。
①【タイムラインにビデオ/オーディオトラックを追加】を選択します。
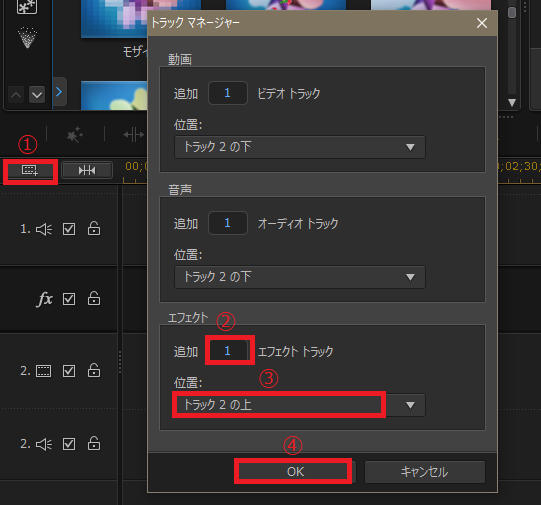
トラックマネージャーのポップアップが表示されるので、エフェクトのエフェクトトラックに数字の【1】を入力し、位置で【トラック2の上】を選択し【OK】をクリックします。
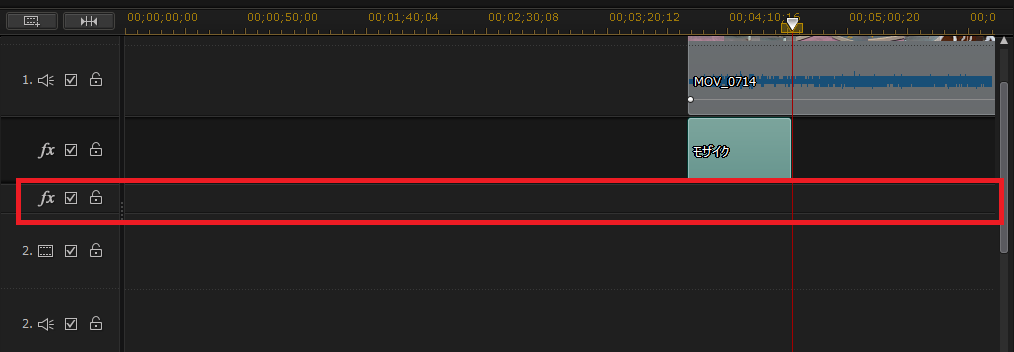
トラック2の上に赤枠のエフェクトトラフィックが無事に追加されました。あとは前項で説明したモザイクの入れ方と同じです。さらに同じ方法で3つ目、4つ目とモザイク処理を行うことができます。
1つずつ処理するのは手間に感じるかもしれませんが、丁寧に処理をしていきましょう!
動くものに対しての処理
動画のモザイク処理となると対象物は動いている可能性が高いので、同じ位置にモザイクをかけたままでは対象物が隠し切れません。ここからは動いているものに追従してモザイクをかけていく方法を説明していきます。
タイムラインに移動させた動画をクリックした状態で、【ツール】の【モーショントラック】を選択します。
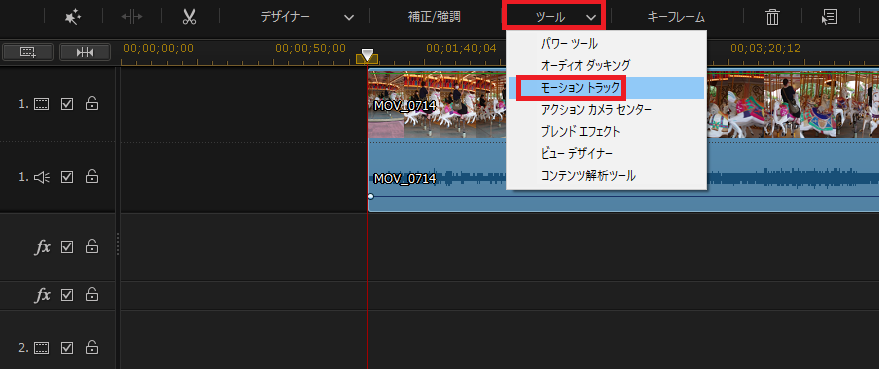
左上の赤枠部分に操作方法が表示されるので、順番に操作していきましょう。
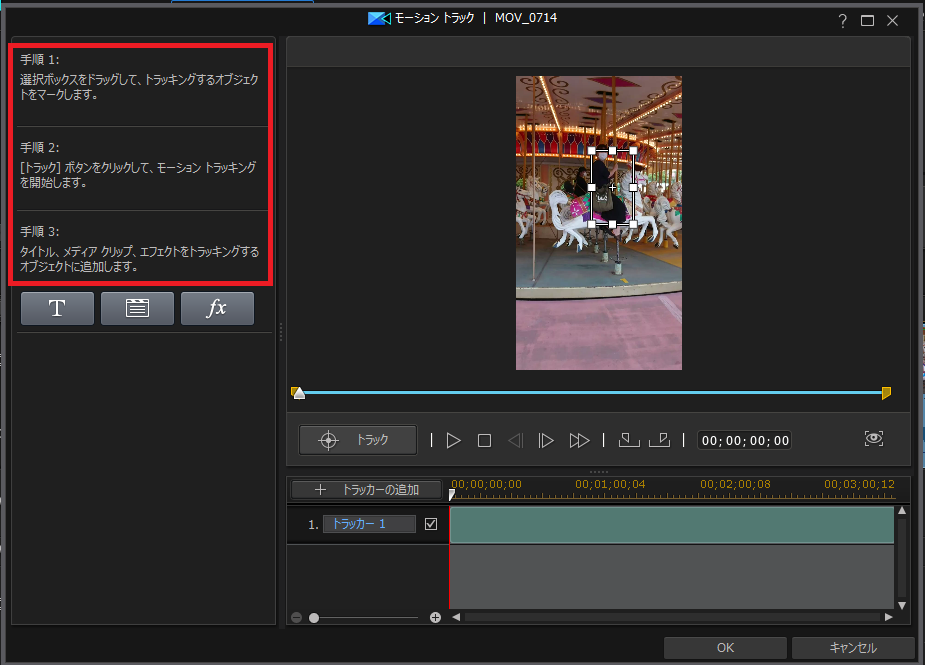
手順 1
『選択ボックスをドラッグして、トラッキングするオブジェクトをマークします。』四角の大きさを対象物の大きさにあわせましょう。
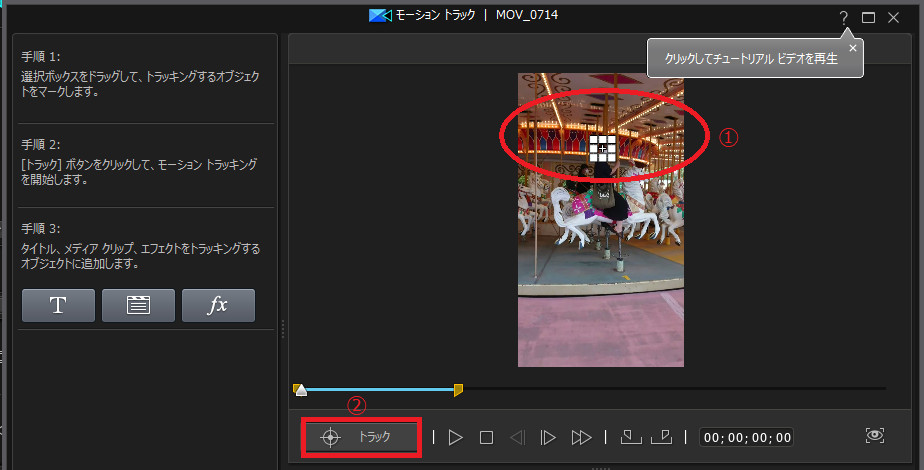
手順 2
『トラックボタンをクリックして、モーション トラッキングを開始します。』【トラック】をクリックするとトラッキングが開始されます。
対象物がトラッキングからずれる場合には停止ボタンをクリックすれば、白色の選択ボックスがあらわれますので調整をして、再度トラッキングボタンをクリックします。プレビュー画面を見ながら微調整を繰り返してください。
慣れるまでは時間がかかるかもしれませんが、何事も慣れです!
手順 3
『タイトル、メディアクリップ、エフェクトをトラッキングするオブジェクトに追加します。』
【エフェクトマーク】の【モザイク】を選択します。青い枠が表示されるのでプレビュー画面を確認して問題がなければ【OK】をクリックします。
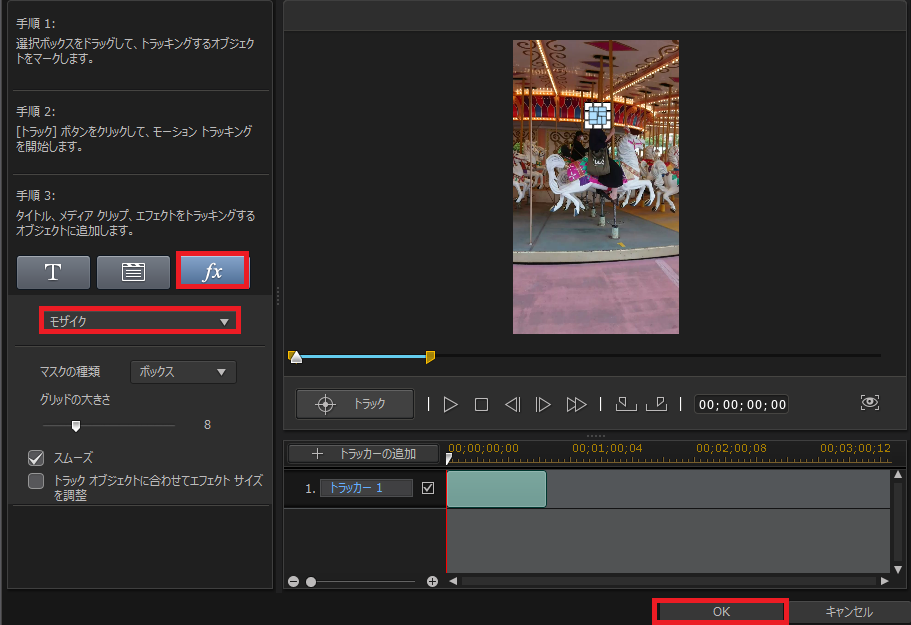
これで動く対象物にモザイクを微調整でかけることができます!初めての人にはとても時間のかかる作業になりますが、大事な作業なので少しずつ慣れていきましょう。











