Blender(ブレンダー)は誰でも無料で使用できる3Dの作品が作れるソフトウェアです。
初めて使う
※本記事の画像は2024年5月1日時点のものです。Windows11を使用しています。
インストール
Blender公式サイトを開いて、【ダウンロード】をクリックします。英語のサイトですが後から日本語設定にできるので安心してくださいね!
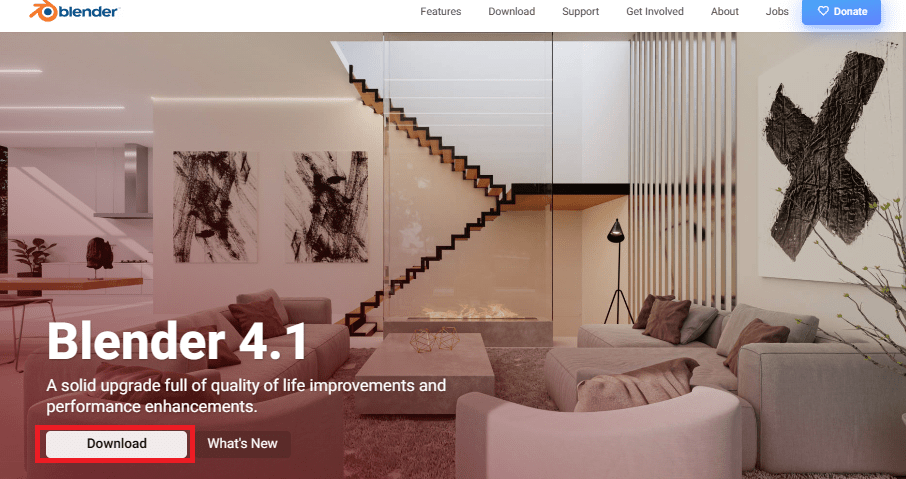
下図の①から環境に合ったOSを選択して、②の【Download Blender4.1.1】をクリックします。
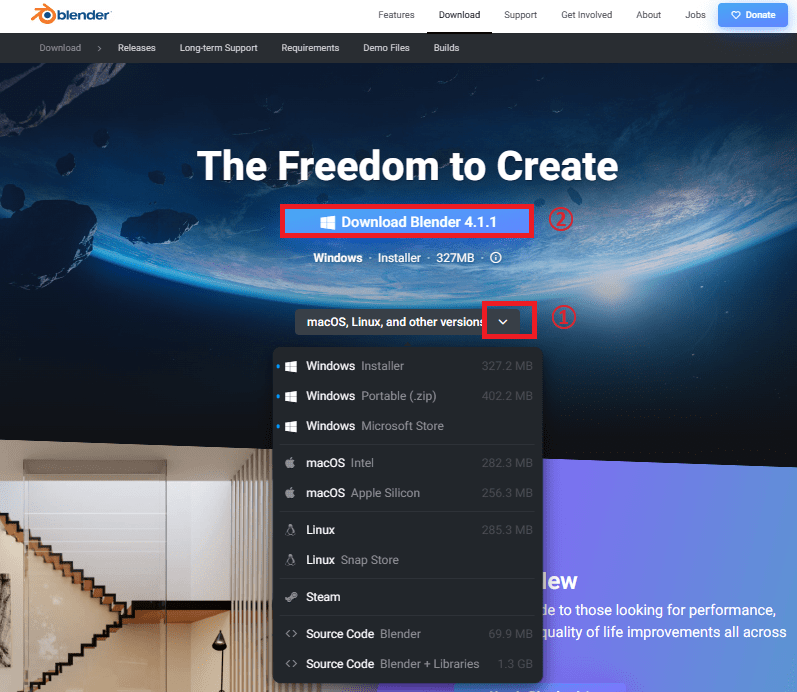
【Next】をクリックします。
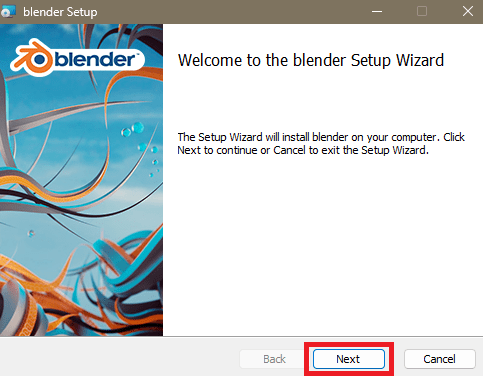
【I accept the terms in the License Agreement】の左側にチェックを入れて、【Next】をクリックします。
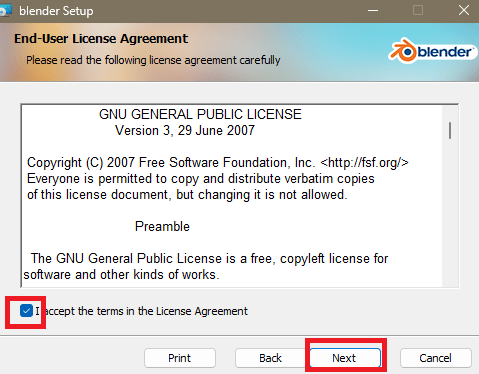
【Next】をクリックします。
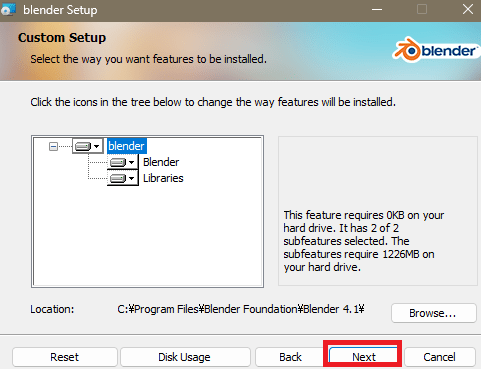
【Install】をクリックします。
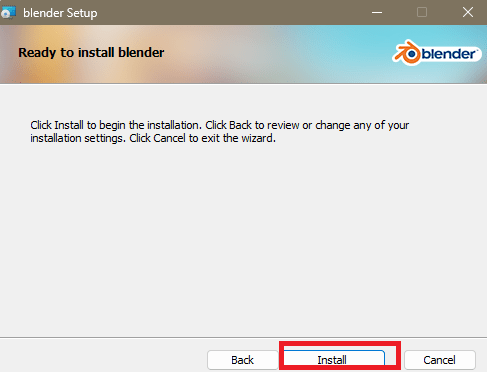
もし途中で画面に【このアカウントが変更を加えるのを許可しますか】と表示されたら、【はい】をクリックしたので大丈夫です。インストール作業が終了したら、【Finish】をクリックします。
初期で日本語表示にする
Blender(ブレンダー)のアイコンがデスクトップ等に表示されているので、ダブルクリックして起動させます。
①の下矢印をクリックして【Japanese(日本語)】を選択した状態で【続ける】をクリックします。
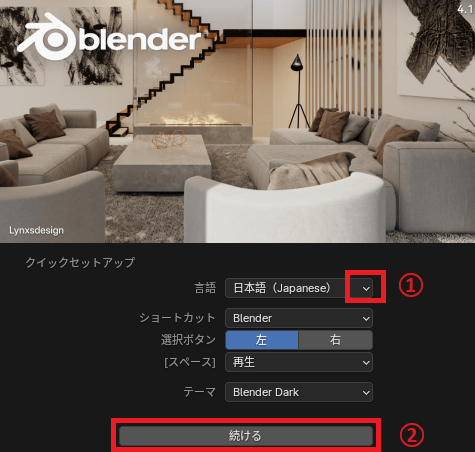
これでblenderの作業を開始する準備が整いました!
後で日本語表示にする
後で言語の設定を変更する方法についても説明しておきます。
Blenderを起動させて左上メニューの【Edit】→【Preferences…】を開きます。
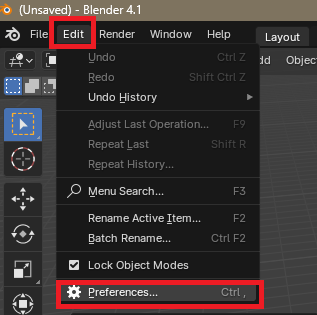
【Interface】内の、【Translation】の②【Language】で日本語(Japanese)を選択します。
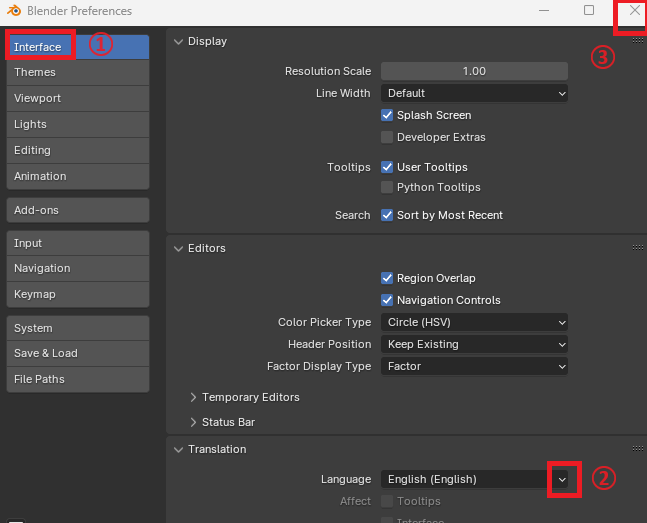
すぐに日本語表示に切り替わるので、右上のバツ印で画面を閉じれば設定完了です。
基本操作
Blender(ブレンダー)の画面を見た瞬間、「3D感あってプロっぽくてカッコ良いけど、これを自分が使いこなせる未来が遠すぎる・・・。」こんな気分になるかもしれません。

ボタンがありすぎて、
覚えられるか不安!!
でも大丈夫です。大まかな位置と基本の操作を覚えることで、最初に思ったよりは簡単に使いこなせるようになります。
習うより慣れろの精神で、とりあえず沢山さわってみましょう。
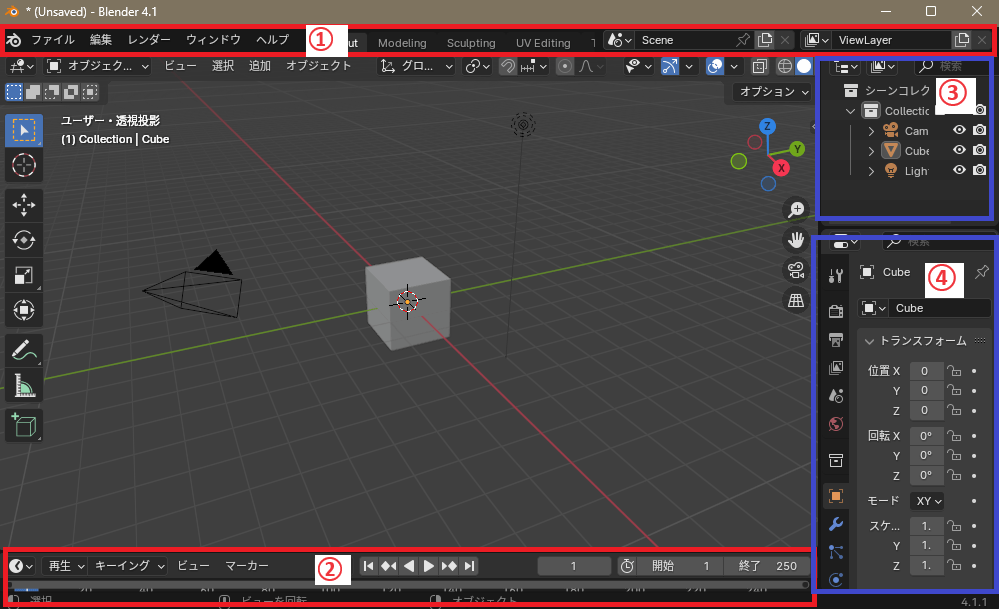
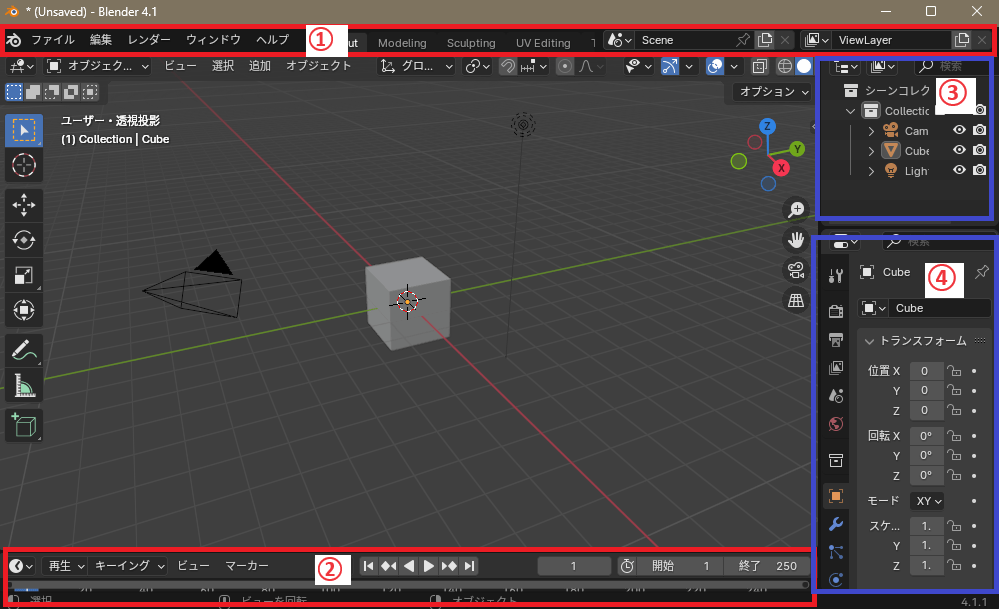
画面表示
| ①【トップバー】 | メニューなどを表示。 |
| ②【ステータスバー】 | タイムラインとも呼ばれる。 |
| ③【アウトライナー】 | 3D空間に設置したオブジェクトを管理。 |
| ④【プロパティ】 | 3D空間全体やオブジェクトごとの設定を行う。 |
①と②の間が【エディター】と呼ばれる作業スペースです。
エディターの四角いマスがある部分は、【3Dビューポート】と呼ばれ、主にここで作業を行っていきます。
