YouTubeなどの動画を外出先で見る時はイヤホンが必須ですよね。そんな時に字幕表示がされていれば、音を気にすることなく動画の内容に集中することが可能です。
最近ではテレビにも字幕の有無が選べるのはご存じですか。私はジムに通っているのですが、ウォーキングなどの有酸素運動をする際にはテレビを見ながら運動しています。
はじめはイヤホンを耳にして聞いていたのですが、字幕表示すれば必要ないことに気が付きました。一言一句聞き逃すとマズイぞ・・・なんてことはない、ながら見なので字幕でちょうど良いです。
自分の作った動画に字幕を付けたい人は必見!今回は字幕の表示方法を説明していきますね。

まだ動画編集ソフトをお持ちでない方は、PowerDirectorについて書いた記事も合わせてご覧ください。
字幕の表示方法
字幕を表示させるには3通りの方法があります。
A:テキストで手動で入力する。
B:手動で字幕を作成する。
C:自動文字起こし機能を使用する。
Aはタイトルルームで作成、BとCは字幕ルームで作成します。メリットとデメリットがあるので、その動画に合った方法で作成すると手間が少なくて済むので、是非3つとも挑戦してみてくださいね。
ちなみにAのタイトルルームで作成したテキストには、フェードイン・フェードアウトの動作が反応しません。使用する予定の人はBかCで字幕を作成してくださいね!
タイトルルームで作成
こだわった字幕を作成したい場合は、こちらのタイトルルームで作成します。気が付いた方もいらっしゃると思いますが、これは普通にタイトルやアイキャッチを画面にバーンと大きく入れる際に使用する機能と一緒です!
タイトルもテロップも字幕もデザインの違いなので、同じ機能で作成できます。
A:テキストで手動で入力
【タイトルルーム】の【マイタイトル デフォルト】を動画の下にドラッグ&ドロップします。
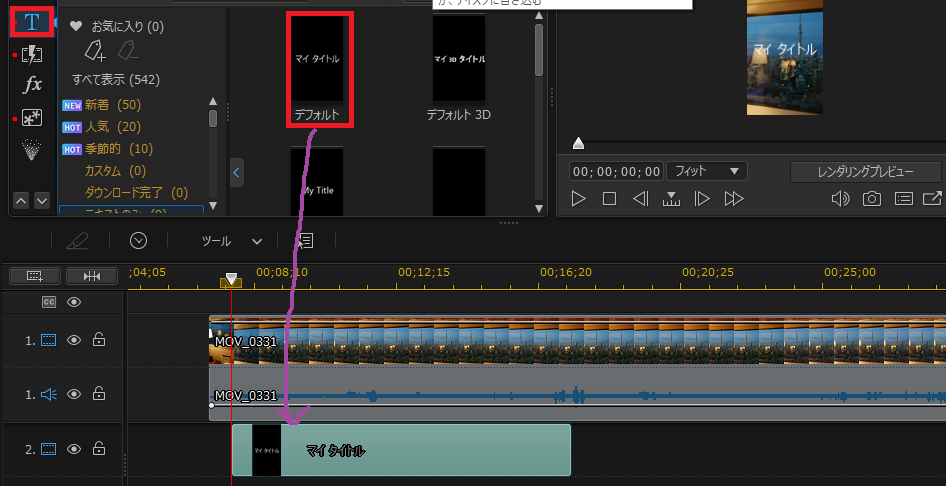
ドラッグ&ドロップしたマイタイトルを選択した状態で、【ツール】の【タイトルデザイナー】をクリックします。
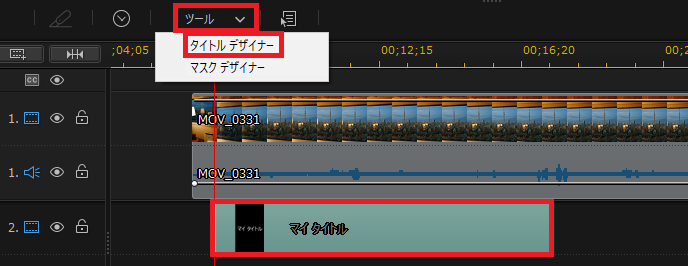
すると下記のようなタイトルデザイナーの画面が開きます。
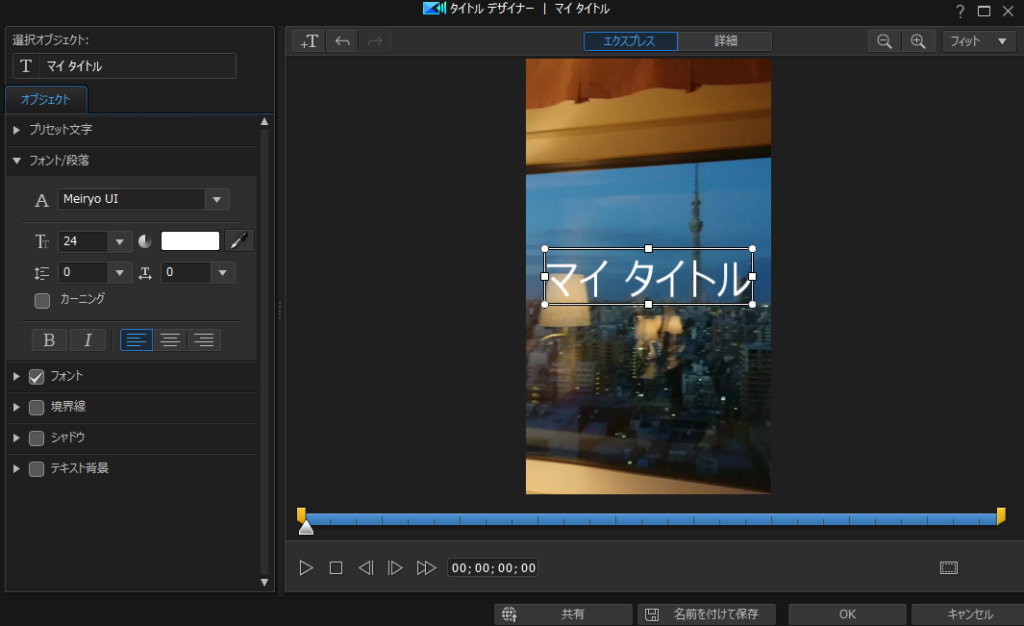
あなたのセンスで、文字ごとに色やサイズを変えることも可能ですよ。
次の字幕はこの項のはじめに戻り、またデフォルトのマイタイトルをドラッグ&ドロップします。同じ列にドロップしてください。前の字幕は長さを矢印で調節してくださいね。
字幕文字にアニメーションなどの特殊効果や動きをつけることもできます。こちらは別の記事でご紹介します。良かったら参考にしてみてください!
字幕ルームで作成
表示させたい字幕がたくさんある場合や、字幕にこだわった演出が必要ない場合は、こちらの字幕ルームで作成するのが最善かと思います。
文字を光らせたり反転させたりしたい場合は、テキストルームで作成する方法しかとれないので自動文字起こしが使用できないのが残念。
私はCの自動文字起こしでとりあえず音声を文字に起こして、編集していくことが多いです。動画が短い場合や音声が少ない場合はBの手動で作成しています。
B:手動で字幕を作成
編集中の動画を選択した状態で【字幕ルーム】【手動で字幕を作成】をクリックします。
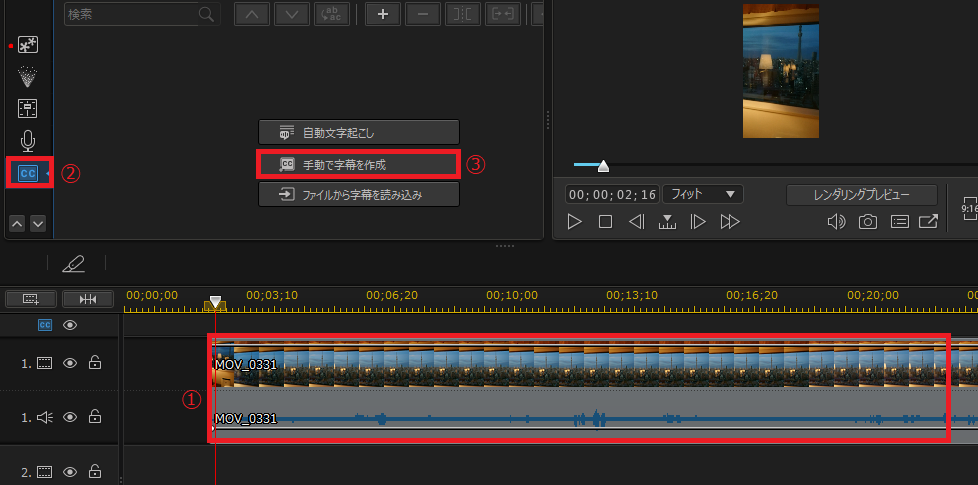
字幕の開始個所に矢印を合わせます。後で微調整できるので大体で大丈夫ですよ。そして【+】をクリックします。
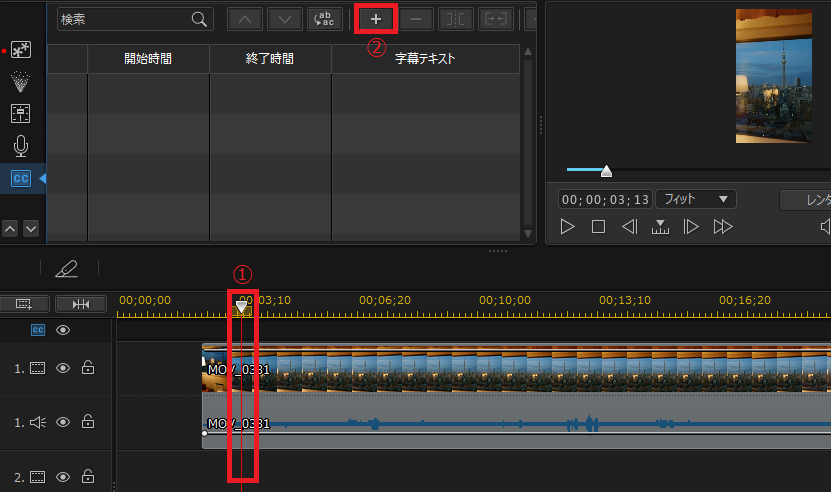
そうすると下記のように字幕の開始時間と終了時間、テキストを入力することが出来る欄が表示されます。各箇所をダブルクリックすれば編集することが可能です。
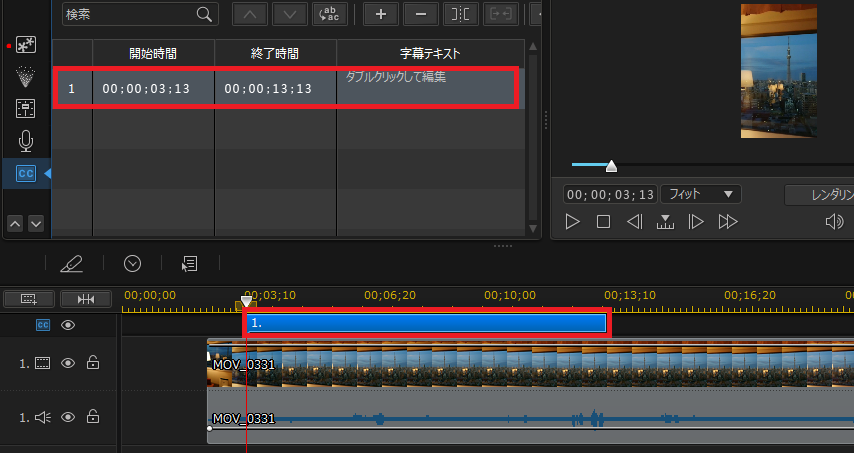
矢印で場所を指定してテキストを編集し、開始時間と終了時間を微調整していく、この繰り返しでどんどん字幕を作成していきましょう!
ちなみにもちろんフォントの大きさや字体、フォントの色もかえることができますよ。では実際にやってみましょう。
まず字幕を編集したい番号を選択した状態で【その他機能】のアイコンをクリック、【フォントの設定】を選択します。文字のポップアップが表示されます。変更したい点を変えてみてください。
今回はテキストの色と文字サイズを変更してみようと思います。

右上の動画のプレビュー画面の字幕の色が、黄緑色になりフォントも大きくなりました。字幕も動画に合った仕様にカスタマイズすれば、完成度の高い動画になりますよ!
C:自動文字起こし
そしてお待たせいたしました!次は自動文字起こしに挑戦してみましょう!!
編集中の動画を選択した状態で【字幕ルーム】【自動文字起こし】をクリックします。
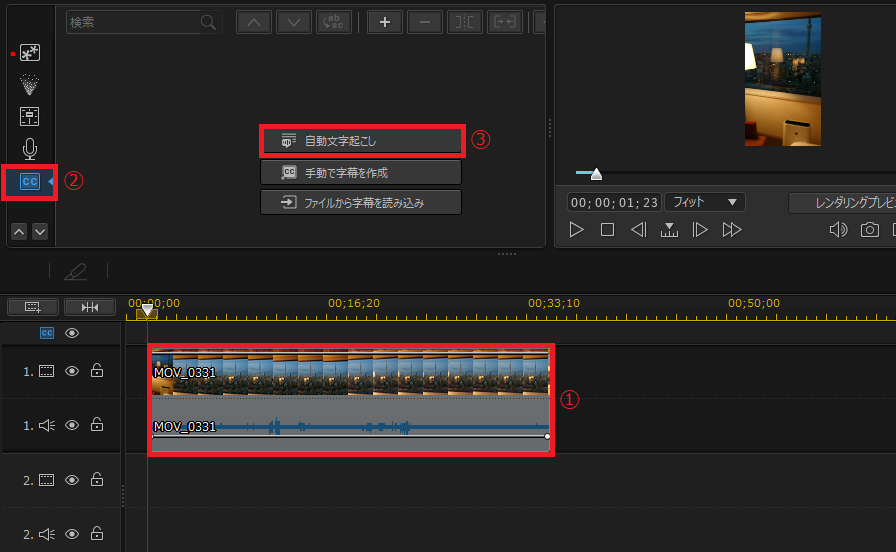
下記のポップアップが表示されます。【作成】をクリックします。
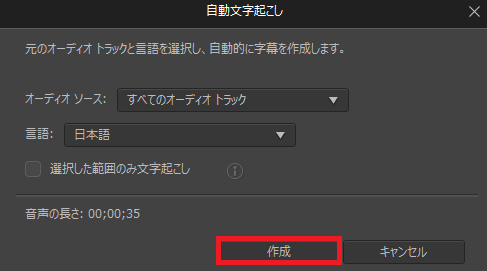
自動で音声が分析されます。分析が終わると字幕テキストが自動で作成されているのが分かりますね。
今回の動画は家族3人でスカイツリーが窓から見える部屋に宿泊した様子の映像です。3人が同時に自由に話しているので、あまり上手には会話が拾えていませんね。
ただ一から作成するより確実に早いと思います。会話の開始時間や終了時間を拾ってくれているので調整するだけでいいんです!

手直しした状態が下記です。時間やテキストの内容もダブルクリックすることで、簡単に編集することが可能ですよ。
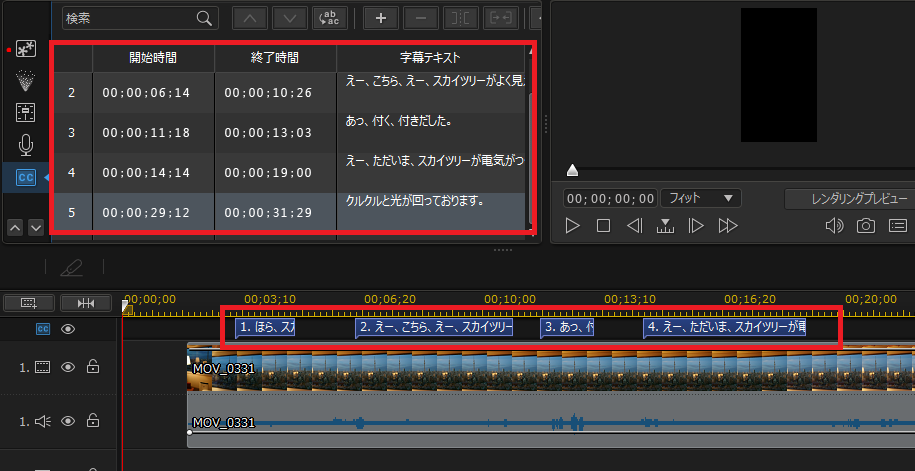
字幕の文字起こしは以上です!
必要性があればカウントなどを入れると分かりやすいですよ。Aのテキストルームでも作成できますし、下の記事で他の方法も紹介しています。


動画編集は大変な作業。
快適な環境で作業しよう!



