VideoProc(ビデオプロック)では、3つのパターンの録画機能が利用できます。【①PC画面の録画 ②PCカメラに映った画像の録画 ③画面とカメラを同時に録画 】目的に合わせて使いこなしてみましょう!
操作の説明
起動画面を開いて【録画マーク】をクリックしましょう。
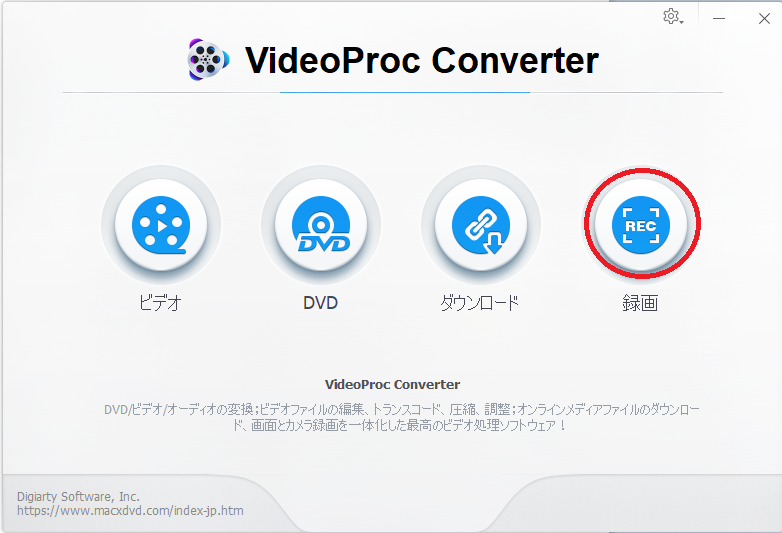
次の画面で【①PC画面の録画 ②PCカメラに映った画像の録画 ③画面とカメラを同時に録画 】の3つのパターンの中から、撮影したい種類を選びます。
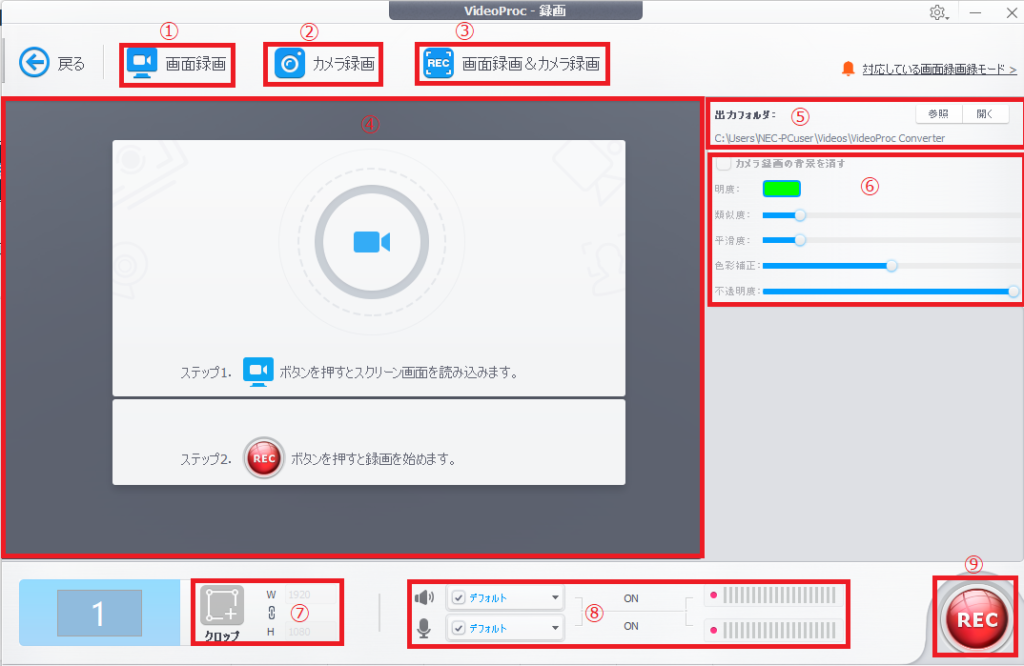
下記の表に簡単な操作方法をまとめてあります。
| ①画面録画 | パターン1 |
| ②カメラ録画 | パターン2 |
| ③画面録画&カメラ録画 | パターン3 |
| ④録画画面 | メインモニター |
| ⑤出力フォルダ | 撮影した動画の保存場所 |
| ⑥各調整 | |
| カメラ録画 の背景を消す | WEBカメラのみ |
| 明度 | 色の明暗の調整 |
| 類似度 | 動画間の違いを調整 |
| 平滑度 | 滑らかさを調整 |
| 色彩補正 | 色彩異常を補正 |
| 不透明度 | 光の度合いを調整 |
| ⑦クロップ機能 | 録画の範囲を指定 |
| ⑧録音設定 | 内部音声とマイク音声の音量 |
| ⑨録画ボタン | 録画&STOPボタン |
基本操作
この章では3パターンの基本の操作を説明していきますね。
①画面録画
パソコンのモニターに映っている画像を録画していきます。
パソコンの画面外枠いっぱいに青色の線の枠が表示されるので、矢印で録画する部分を調整してください。
録画したい画面に戻り操作をしたり、録画したい作業をしてください。
「Ctrl + Alt + Shift + R」のショートカットキーで停止するか、ソフトの画面に戻り⑨のRECボタンがSTOPボタンに変わっているのでそちらをクリックすれば録画は停止されます。
②カメラ録画
パソコンに「内蔵しているWebカメラ」と「接続したWebカメラデバイス」に、映った映像を録画していきます。
パソコンの内部音声とマイクの音声を一緒に録音するかどうかと、各音量を調整します。
5秒のカウントダウン後に録画が開始されます。
「Ctrl + Alt + Shift + R」のショートカットキーで停止するか、ソフトの画面に戻り⑨のRECボタンがSTOPボタンに変わっているのでそちらをクリックすれば録画は停止されます。
③画面録画&カメラ録画
パソコンのモニター画面と、Webカメラの映像を両方一緒に録画していきます。
【スクリーンを録画しながらカメラ画面を表示する】をクリックします。
PC画面の情報を詠み込ませ、Webカメラの映像も表示します。画面の一部だけを詠み込ませたい場合は、⑦のクロップ機能で録画範囲を調節します。音量の設定も忘れずにしておきましょう。
5秒のカウントダウン後に録画が開始されます。
「Ctrl + Alt + Shift + R」のショートカットキーで停止するか、ソフトの画面に戻り⑨のRECボタンがSTOPボタンに変わっているのでそちらをクリックすれば録画は停止されます。
以上で操作方法の説明は以上です。あとは実践あるのみ。実際にやってみましょう!



